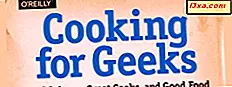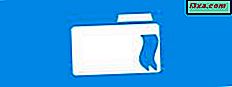
En av de många nya företagsvänliga funktionerna i Windows 8.1 heter Work Folders . Mappar? Arbete? Låter tråkigt, eller hur? :) Men för vissa människor kommer den här funktionen att vara mycket användbar. Speciellt för personer som har många enheter och behöver också arbeta på sina personliga datorer och enheter. Så här ställer du in arbetsmallar på klientsidan och hur du använder dem för att göra ditt arbete och få det synkroniserat med företagets servrar.
Vad är arbetsmappar?
Med arbetsmappar kan en användare synkronisera en mapp och dess innehåll, från företagsnätverket till sin personliga enhet. Filer som skapas lokalt synkroniseras till filserveren i företagsmiljön. Med arbetsmappar kan användarna behålla lokala kopior av sina arbetsfiler på sina personliga enheter, med automatisk synkronisering till företagets datacenter.
Låter komplicerat? Låt oss ta ett exempel på hur en informationsarbetare, Julian, kan använda Arbetsmappar för att skilja sin arbetsdata från hans personuppgifter, samtidigt som han har förmåga att arbeta från vilken enhet som helst:
När Julian sparar ett dokument på sin arbetsdator i katalogen Work Folders, synkroniseras dokumentet till en filserver som styrs av IT-avdelningen i företaget. När Julian återvänder hem kan han hämta sin Surface 2, där dokumentet redan är synkroniserat, eftersom han tidigare hade satt upp arbetsmappar på den enheten och gick till kaffebaren. Han kan arbeta på dokumentet offline och när han återvänder hem och en internetanslutning är tillgänglig igen, synkroniseras dokumentet med filservern och alla ändringar är tillgängliga för honom nästa dag när han återvänder till kontoret, på hans arbetsdator. Låter bra eller hur?
Så här ställer du in arbetsmappar i Windows 8.1
Jag antar att du har ett företagskonto skapat av IT-administratören. Om du gör det och du vet detaljerna, gå till Kontrollpanelen -> System och säkerhet -> Arbetsmappar .

Klicka eller peka på Ställ in arbetsmappar . Du ombeds att skicka din e-postadress och uppgifterna till företagsdomänen, om datorn inte har anslutit sig till den (vilket är fallet med personliga enheter).
Ange din arbetsadressadress och klicka eller peka på Nästa .

Windows Security-fönstret visas. Du uppmanas att ange användarnamnet och lösenordet som används i företagets nätverk. Gör så och klicka eller tryck på OK .

Då blir du ombedd att bekräfta platsen för dina arbetsmappar. Om du inte är nöjd med standardmappen och du vill använda en annan, klicka eller tryck på Ändra .
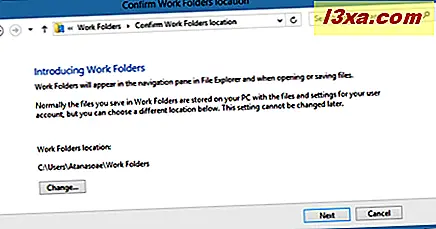
Om du klickar på knappen Ändra visas en dialogruta som uppmanar dig att välja en ny mapp. Bläddra i din dator och välj den nya mappen du vill använda. Klicka sedan på eller tryck på knappen Välj mapp .

När du är klar klickar du på eller trycker på Nästa i fönstret Bekräfta arbetsmallar .
Då frågas du om du godkänner ditt företags säkerhetspolicy för arbetsmappar . För att skydda dina arbetsfiler kan ditt företag kryptera dina arbetsmappar, kräva ett lösenord för att logga in på datorn och automatiskt låsa skärmen och radera alla filer i dina arbetsmappar, om datorn går förlorad.
Markera rutan som säger "Jag accepterar dessa policyer på min dator", klicka sedan eller tryck på Ställ in arbetsmappar .

Windows 8.1 spenderar tid för att ställa upp saker. Vänta på att processen är klar.

När du är klar informeras du om att arbetsmappar har börjat synkronisera med din dator. Klicka eller tryck på Stäng- knappen.
 Arbetsmappar är nu konfigurerad på din dator. När du har klickat på eller knackat på Stäng, tas du till kontrollpanelen Arbetsmappar.
Arbetsmappar är nu konfigurerad på din dator. När du har klickat på eller knackat på Stäng, tas du till kontrollpanelen Arbetsmappar.
Hantera arbetsmappar från kontrollpanelen
När du har ställt in Arbetsmappar när du går till Kontrollpanelen -> System och säkerhet -> Arbetsmappar får du tillgång till alla dess hanteringsfunktioner och alternativ.
Du kan se hur mycket utrymme som finns på servern när den senaste synkroniseringen utfördes, och du kan starta en manuell synkronisering.

För att aktivera filsynkronisering över mätta anslutningar, kryssrutan "Synkronisera filer över mätningar" . Om du också vill synkronisera filer när du roaming, markera kryssrutan "Synkronisera även när jag roaming", som i bilden nedan.
Om du stöter på problem kan du begära hjälp från din IT-administratör genom att klicka på länken "Teknisk support för e-post" . Detta öppnar din standard e-postklient och du kan använda den för att skicka ditt meddelande.

Vad gör du om Windows 8.1 säger det "Det gick inte att hitta din arbetsmappersserver"
När du konfigurerar arbetsmappar kan det hända att du stöter på följande fel: "Det gick inte att hitta din arbetsmappersserver".

Om det är fallet för dig klickar du på eller klickar på Ange en arbetsmapps URL i fönstret Enter work email .

Ange sedan webbadressen för arbetsmappar som tillhandahålls av IT-administratören för ditt företag och klicka eller peka på Nästa .

Härifrån ombeds du att ange ditt e-postadress och lösenord, som delas tidigare i den här artikeln. Följ stegen som delas ovan för att slutföra konfigurationen av dina arbetsmappar .
Så här använder du arbetsmappar i Windows 8.1
För att komma åt dina arbetsmappar, öppna File Explorer och gå till den här datorn . Där ser du genväg till arbetsmappar .

När du har konfigurerat arbetsmappar på flera enheter kan du komma åt dokument från någon av dessa enheter, och de kommer att hållas synkroniserade med arbetsmappar . Från och med nu kan du arbeta med filer i dina arbetsmappar som du gör med vanliga filer.
Synkronisera för arbetsmappar - hur fungerar det?
För att testa om dina arbetsmappar synkroniseras korrekt skapar du ett dokument på en av dina datorer och sparar dokumentet på platsen för arbetsmappar .
Skapa sedan ett annat dokument på en annan enhet och spara det i dina arbetsmappar . Om några ögonblick borde du se båda dokumenten tillgängliga i dina arbetsmappar på båda enheterna.
I statusfältet kan du visa synkroniseringsstatusen.

Vanligtvis synkroniseras filer automatiskt, men om du vill utföra en manuell synkronisering kan du högerklicka (eller tryck och håll) i fönstret Arbeta mappar och klicka sedan på eller knacka på Synkronisera nu .

Dina filer kommer att synkroniseras omedelbart.

Du kan också starta en manuell synkronisering genom att klicka på eller knacka på länken Synkronisera nu i arbetspanelens arbetsmappar .

Då kommer kontrollpanelen att informera dig om att filerna synkroniseras, vilket visas i bilden nedan.

Mina filer visas i grönt. Vad betyder det?
Förmodligen visas alla filer i dina arbetsmappar i grönt, en färg som inte används för att visa filerna i andra mappar.
Det finns inget att oroa sig över. Din IT-administratör har upprättat en policy som krypterar dina arbetsmappfiler, så att obehöriga inte kan komma åt dem.
Om din dator blir stulen kan administratören återkalla åtkomst till dessa filer och ta bort dem på distans, så att känsliga uppgifter inte hamnar i fela händer.
Hur slutar man använda arbetsmappar
Om du vill sluta använda arbetsmappar på en av dina persondatorer kan det enkelt göras.
Gå till Kontrollpanelen -> System och säkerhet -> Arbetsmappar . Klicka sedan på eller peka på länken Stopp använda arbetsmappar .

En dialogruta visas och frågar dig om du vill bekräfta om du vill sluta använda arbetsmappar .

Om du vill sluta använda arbetsmappar klickar du på eller trycker på Ja . Annars trycker du på Nej .
Vad gör du om administratören ändrar ditt konto lösenord
Affärsnätverk har policy så att du tvingas ändra ditt konto lösenord regelbundet. Eller det kan hända att du har glömt ditt lösenord och administratören att ändra det, etc.
Oavsett orsaken, när du ändrar ditt företags konto lösenord måste du skriva in de nya uppgifterna så att arbetsmappar fortsätter att fungera bra.
Vid en viss tidpunkt efter att ditt lösenord har ändrats, när arbetsmallar försöker synkronisera dina filer visas en anmälan och säger att "Din inloggningsinformation för arbetsmallar inte fungerade" .

När du går till Gå till Kontrollpanelen -> System och säkerhet -> Arbetsmappar ser du också att "Synkroniseringen slutat. Lösenord behövs" .

För att uppdatera dina uppgifter, klicka eller tryck på länken Hantera inloggningsuppgifter i vänstra kolumnen.
Fönstret Windows Säkerhet visas och frågar efter det nya användarnamnet och lösenordet.

Skriv dem och klicka eller peka på OK . När arbetsmallar autentiseras med ditt företags server, återupptas det att synkronisera dina filer.
Slutsats
Som du kan se från den här guiden är arbetsmallar användbara och inte så svåra att konfigurera. Åtminstone inte på klientsidan. Om ditt företag använder den här nya tjänsten kan du ställa in den på någon Windows 8.1 PC eller enhet för att få ditt arbete gjort även när du inte är på jobbet.