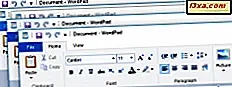Har du någonsin undrat om det var möjligt att styra din Windows PC eller bärbar dator med din Windows Phone? Skulle det inte vara trevligt att sitta på soffan och få datorn att spela en video eller musik utan att röra den? Vad sägs om att stänga av datorn utan att gå ur sängen? Alla dessa och fler är möjliga om du använder en fjärrkontrollapp. Lyckligtvis erbjuder Windows Phone Store ett flertal program av detta slag. Och det bästa av dem är PC Remote . Därför bestämde vi oss för att titta närmare på det och se hur det fungerar.
Vad du behöver veta om PC-fjärrkontroll för Windows Phone
Innan du kommer till själva appen finns det några saker du bör ta hänsyn till:
- För att din Windows Phone och din dator ska kunna kommunicera med varandra måste de vara anslutna till samma nätverk. Det innebär vanligtvis att både din dator och din smartphone är anslutna till samma router. Datorn kan anslutas via en Ethernet-kabel eller via Wi-Fi. Självklart kommer din Windows Phone att anslutas via Wi-Fi.
- Datorn som du vill ha fjärrkontroll måste köra ett serverprogram som exponerar det för andra enheter i nätverket. Serverprogrammet heter PC Remote Server och kan hämtas från den här webbplatsen: PC Remote Server.
- På din Windows Phone måste du installera programmet PC Remote, som du hittar i Store eller du kan hämta den direkt härifrån: PC Remote. Det finns också en pro version av den här appen, som erbjuder fler funktioner, som du hittar här: PC Remote Pro.
- Som vi har sett finns det två versioner av PC Remote : en är fri och en betalas. Den fria versionen innehåller många funktioner som mus och tangentbordskontroll, fjärrskrivbord, volymkontroll, datorstyrning som avstängning, utloggning eller sömn och många anpassade fjärrkontroller för saker som YouTube, Windows Media Center, iTunes, VLC eller Netflix. Den betalda versionen - PC Remote Pro - visar inga annonser och erbjuder även ytterligare funktioner som Windows 8.1-gest, en anpassad fjärrkontroll, filöverföringar mellan din dator och din smartphone eller flera skärmstöd.
Så här konfigurerar du PC-fjärrserver på din Windows-dator
Innan något annat måste du hämta och installera PC Remote Server på din dator. Du hittar programmet här: PC Remote Server.

När Windows Firewall är påslagen kan den fråga dig om du vill tillåta den att kommunicera i ditt nätverk. Klicka eller peka Tillåt åtkomst .

Serverns fönster innehåller ett antal flikar, var och en med en annan uppsättning alternativ. Några av dem är dock bara användbara om du använder andra appar från utgivaren av PC Remote eller om du använder den betalda versionen av den här appen. Eftersom syftet med den här guiden är att endast visa hur du fjärrkontrollerar din dator, kommer vi inte att gå in på detaljer om var och en av de inställningar som är tillgängliga här. Vad du behöver veta är att för att fjärrkontrollera din dator ska standardinställningarna vara bra.
Så, utan ytterligare ado, minimera serverns program och gå vidare till nästa avsnitt i den här artikeln.
Så här använder du datorns fjärrprogram för Windows Phone
Det första steget du behöver göra på din Windows Phone är att ladda ner och installera appen. Som vi har visat i den första delen av den här guiden kan du antingen leta efter PC Remote Remote- appen i butiken eller du kan använda den här länken: PC Remote.

På din telefon, klicka på listan Apps och tryck för att öppna PC Remote .
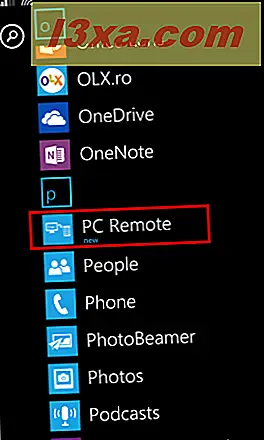
Du kommer att hälsas med en kort presentation av appen. Tryck på nästa tills du kommer till huvudskärmen i appen.

På huvudskärmen söker appen automatiskt efter och visar alla datorer i ditt nätverk som kör PC Remote Server .

Om du inte ser din dator kan du lägga till den manuellt. Tryck plus plus längst ner på skärmen. Detta öppnar en ny skärm, där du kan ange IP-adressen för den dator du vill ansluta till. Ange det och tryck på Lägg till .

Tillbaka till skärmen Datorer, tryck på den dator du vill ansluta till. När din Windows Phone är ansluten till din dator får du tillgång till en uppsättning nya skärmar: Kontroller, Utvalda appar och Mediekontroller .
Den del som intresserar oss mest är kontrollpanelen . Det här är den plats där du hittar alla fjärrkontroller. Om du vill använda någon av de kontroller som är tillgängliga trycker du på deras namn. Om du till exempel vill använda musen på din dator trycker du på Mus . Eller om du vill stänga av datorn trycker du på Strömkontroller .

Alla tillgängliga kontroller gör att du kan göra olika saker på din dator och kommer att visa olika saker på din telefon.
Muskontrollen visar till exempel telefonens skärm till en pekplatta.

Ett annat exempel: Om du väljer att använda tangentbordskontrollen får du två skärmar, en som erbjuder textnycklar och en för specialtangenter som F1, F12, Hem, Sida upp, Sida ner, etc.

På skärmen Media Controls hittar du några anpassade fjärrkontroller som är användbara för att interagera med mediaspelarna som är installerade på din dator. Du kan styra program som Windows Media Player, iTunes eller Winamp .

Till exempel kommer Winamp fjärrkontrollen att ge dig en uppsättning grundläggande kontroller som du bara kan använda i Winamp .

Skärmen Utvalda program erbjuder fjärrkontrollalternativ för specifika program på datorn, som: YouTube, PowerPoint eller Windows Media Center .

Slutsats
PC Remote är en bra app som låter användare fjärrstyra sina datorer direkt från sina Windows-telefoner. Det erbjuder massor av kontroller och du kommer inte ha problem att förstå vad var och en av dem gör. Så om du letar efter en bra fjärrkontroll, bör du prova PC Remote . Dessutom, om du vill ha ännu mer kontroll, kanske du också är intresserad av att köpa pro versionen.