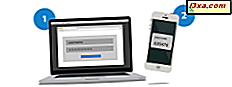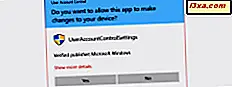
När Windows Vista lanserades var användarkontokontrollen (UAC) den mest kritiserade och missförstådda funktionen. Även om det är viktigt för säkerheten, har många valt att inaktivera det och exponera sina system för säkerhetsproblem. Den här funktionen har förbättrats i nästa versioner av Windows och, även om den lägger mycket på operativsystemets säkerhet, väljer vissa användare fortfarande att inaktivera det. Därför klargör vi i denna artikel vad denna funktion är, hur den fungerar och fördelarna med att hålla den aktiv, i vilken version av Windows som helst:
Vad är användarkontokontroll (UAC) i Windows?
Användarkontokontroll eller UAC för kort är en säkerhetsfunktion i Windows vilket hjälper till att förhindra obehöriga ändringar i operativsystemet. Dessa ändringar kan initieras av program, användare, virus eller annan form av skadlig kod. Användarkontokontrollen säkerställer att vissa ändringar endast görs med godkännande från administratören. Om ändringarna inte godkänns av administratören, utförs de inte och Windows förblir oförändrad. Det är som om ingenting hände. UAC användes först för Windows Vista, och sedan dess har den förbättrats med varje ny version av Windows.
Hur ser en UAC-prompten (User Account Control) ut och vad delar den och begär?
När du dubbelklickar på en fil, en inställning eller en app som håller på att göra viktiga ändringar i Windows, visas en UAC-prompten för användarkonto. Om ditt användarkonto är en administratör ser meddelandet ut på skärmdumpen nedan. Där kan du se UAC-snabbmeddelandet i Windows 10 (överst), i Windows 7 (mitten) och Windows 8.1 (nederst).

UAC-snabbmeddelandet visar namnet på programmet som ska göra en systemändring som kräver godkännande av en administratör, utgivaren av det programmet och filens ursprung (om du försöker köra en fil). Allt som behövs från administratören är ett klick eller på Ja, för att låta programmet eller filen göra de ändringar som den vill ha.
Om ditt användarkonto inte är en administratör ser prompten annorlunda ut. I Windows 10 begärs UAC-prompten för administratörens PIN-kod (om den har satt ett) eller lösenord.

I Windows 7 och Windows 8.1 begär UAC-prompten alltid administratörens lösenord, som visas nedan.

När det händer måste du ange administratörens PIN-kod eller lösenord och trycka på Ja . Om inte båda åtgärderna genomförs, görs inte de ändringar som begärs.
UAC-prompten har också en länk som säger "Visa mer information" (i Windows 10) eller "Visa detaljer" (i Windows 7 och Windows 8.1). Om du klickar på den ser du mer information, inklusive den exakta platsen på programmets eller filens skiva och utgivarens certifikat, som visar mer information om vem som skapade det du vill köra.

Hur vet jag att en fil eller inställning kommer att utlösa en UAC-prompten?
Filer som utlöser en UAC-prompt när de körs har UAC-symbolen i nedre högra hörnet av deras filikoll, som liknar skärmdumpen nedan.

Appar och systeminställningar som utlöser en UAC-prompten har också UAC-symbolen nära deras namn eller i deras ikon. Du kan se några exempel markerade nedan, som finns på Kontrollpanelen .

Kom ihåg ikonen UAC och varje gång du ser det, vet du på förhand att du ska behöva administratörens godkännande.
Hur fungerar användarkontokontroll (UAC)?
I Windows körs program som standard utan administrativa behörigheter. De har samma behörigheter som ett vanligt användarkonto har: de kan inte göra några ändringar i operativsystemet, dess systemfiler eller registerinställningar. Dessutom kan de inte ändra något som ägs av andra användarkonton. Program kan bara ändra sina filer och registerinställningar eller användarens filer och registerinställningar.
När en applikation vill göra en systemändring som: Ändringar som påverkar andra användarkonton, ändringar av Windows-systemfiler och mappar, installation av ny programvara, visas en UAC-prompten och frågar om tillstånd. Om användaren klickar eller tappar Nej, kommer ändringen inte att utföras. Om användaren klickar eller tappar Ja (och går in i administratörslösenordet, om det behövs), får programmet administrativa behörigheter och det kan göra det system som den vill ha. Dessa behörigheter ges endast tills programmet upphör att köra, eller det är stängt av användaren. Detsamma gäller för filer som utlöser en UAC-prompt.
För en lättare förståelse förklaras UAC-algoritmen i diagrammet nedan.

Vilka ändringar utlöser en UAC-prompt i Windows?
Det finns många ändringar som kräver administrativa privilegier. Beroende på hur UAC är konfigurerat på din Windows-dator kan de orsaka en UAC-prompt att dyka upp och begära tillstånd. Dessa är följande:
- Kör en app som administratör
- Ändrar till systemövergripande inställningar eller filer i mapparna Windows eller Programfiler
- Installera och avinstallera drivrutiner och program
- Visa eller ändra annan användares mappar och filer
- Lägga till eller ta bort användarkonton
- Konfigurera Windows Update
- Ändra inställningar till Windows-brandväggen
- Ändra UAC-inställningar
- Ändra användarens kontotyp
- Running Task Scheduler
- Återställ säkerhetskopierade systemfiler
- Ändra systemets datum och tid
- Konfigurera föräldrakontroll eller familjesäkerhet
- Installera ActiveX-kontroller (i Internet Explorer)
Vad skiljer sig mellan UAC-nivåerna i Windows?
Till skillnad från Windows Vista, där du bara hade två alternativ: UAC blev på eller av, i nyare versioner av Windows finns det fyra nivåer att välja mellan. Skillnaderna mellan dem är följande:

- Meddela alltid - på denna nivå meddelas du innan applikationer och användare gör ändringar som kräver administrativa behörigheter. När en UAC-prompten dyker upp, skrivbordet är nedtonat. Du måste välja Ja eller Nej innan du kan göra något annat på datorn. Säkerhetspåverkan : Det här är den säkraste inställningen och störst. Om du inte gillar UAC-implementeringen från Windows Vista, skulle du inte vilja den här nivån.
- Meddela mig bara när program / appar försöker göra ändringar på min dator - det här är standardnivån, och UAC meddelar dig bara innan program gör ändringar som kräver administrativa behörigheter. Om du manuellt gör ändringar i Windows visas inte en UAC-prompt. Den här nivån är mindre irriterande eftersom det inte hindrar användaren från att göra ändringar i systemet, det visar bara uppmaningar om en app eller fil vill göra ändringar. När en UAC-prompt visas, skrivbordet är nedtonat, och du måste välja Ja eller Nej innan du kan göra något annat på din dator. Säkerhetspåverkan: Detta är mindre säkert än den första inställningen eftersom skadliga program kan skapas för att simulera tangenttryckningar eller musrörelser som en användare gör och ändra Windows-inställningar. Men om du använder en bra säkerhetslösning, bör sådana situationer inte uppstå.
- Meddela mig bara när program / appar försöker göra ändringar på min dator (dimma inte mitt skrivbord) - den här nivån är identisk med den föregående förutom att när en UAC-prompt visas, skrivbordet inte är nedtonat och andra skrivbordsprogram kan störa det. Säkerhetspåverkan: Den här nivån är ännu mindre säker eftersom det gör det ännu enklare för skadliga program att simulera tangenttryckningar eller musrörelser som stör UAC-prompten.
- Meddela aldrig - på den här nivån är UAC avstängd och det erbjuder inget skydd mot obehöriga systemändringar. Säkerhetspåverkan : Om du inte har en bra säkerhetspaket kommer du mycket sannolikt att stöta på säkerhetsproblem med din Windows-enhet. Med UAC avstängd är det mycket lättare för skadliga program att infektera Windows och ta kontroll.
Om du vill lära dig hur du växlar mellan UAC-nivåer, läs och följ den här handledningen: Så här byter du UAC-nivå (User Account Control) i Windows.
Ska jag inaktivera UAC när jag installerar skrivbordsapplikationer och slår på den efteråt?
Den största irritationen för användare är när de installerar Windows och deras mest använda stationära appar. Under denna procedur visas många UAC-prompter, och du kan bli frestad att inaktivera den tillfälligt, medan du installerar alla program och aktiverar det igen när du är klar. I vissa situationer kan detta vara en dålig idé. Skrivbordsprogram som gör många systemändringar kan fungera när UAC är påslagen, efter installationen. Men de kommer att fungera ordentligt om du installerar dem när UAC är påslagen. När UAC är avstängt är de virtualiseringstekniker som används av UAC för alla applikationer inaktiva. Detta medför att vissa användarinställningar och filer installeras på en annan plats. De kommer inte att fungera när UAC är aktiverat. För att undvika sådana problem är det bättre att alltid använda användarkontokontroll (UAC).
Lämna du UAC påslagen?
Nu vet du allt som är viktigt om användarkontokontroll (UAC) i Windows och dess roll för att säkra ditt system. Innan du stänger den här artikeln, dela med oss om du valde att hålla den på eller inte. Kommentarformuläret är tillgängligt nedan.