
Om du tar din bärbara dator eller surfplatta till många platser, inklusive företagsnätverk som använder proxyservrar, behöver du veta hur du ställer in en proxyserver så att du kan komma åt internet. Denna handledning delar hur du ställer in en proxyserver i alla större webbläsare för Windows: Google Chrome, Firefox, Internet Explorer, Microsoft Edge och Opera. Det finns gott om mark att täcka, så låt oss börja:
Så här ställer du in en proxyserver i Internet Explorer
Vi börjar med Internet Explorer eftersom inställningen av proxyservern i den här webbläsaren påverkar resten av operativsystemet Windows. Till exempel använder andra installerade webbläsare som Google Chrome och Opera Internet Explorer proxys inställningar. I Windows 10 och Windows 8.1 använder moderna appar som ansluter till internet samma inställningar och så vidare.
Om du har Windows 10 och inte vill använda Internet Explorer kan du ställa in proxyservern med hjälp av instruktionerna i den här guiden: Så här konfigurerar du en proxyserver i Windows 10. De kommer också att gälla för Google Chrome, Opera, Microsoft Edge och Firefox.
Om du har Windows 7 eller Windows 8.1, starta Internet Explorer och gå till Verktyg (Tangentbordsgenväg: Alt + X). Klicka sedan på "Internet-alternativ".
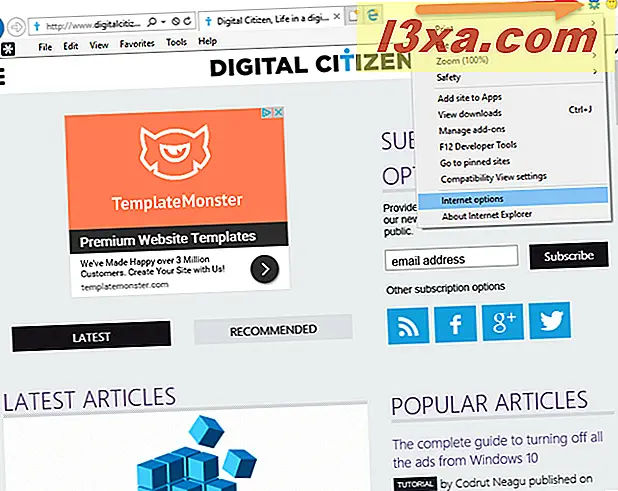
Fönstret Internetegenskaper öppnas. Klicka här eller peka på fliken Anslutningar och tryck på knappen "LAN-inställningar" längst ner.
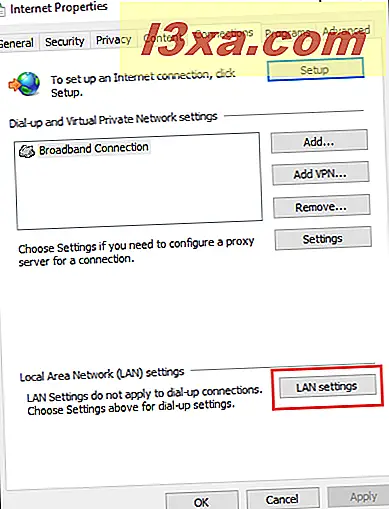
Fönstret Lokalt nätverk (LAN) Inställningar öppnas. Om du använder en proxyserver med en URL, precis som vilken webbplats som helst, markerar du rutan som säger "Använd automatisk konfigurationsskript." Därefter anger du webbadressen för proxyservern i Adress- fältet.
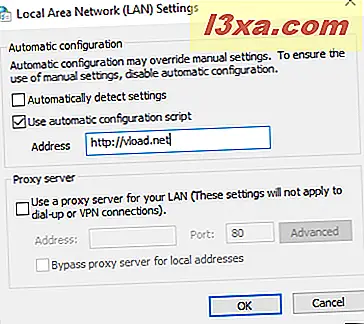
Om du vill använda en proxyserver med en IP-adress och en viss port, markera rutan som säger "Använd en proxyserver för ditt LAN." Skriv sedan in IP-adressen i Adress- fältet nedan. Skriv in porten som används av proxyservern i fältet Port . Om du är i ett företagsnätverk kanske du vill kolla rutan som säger "Bypass proxyserver för lokal adress" så att proxy inte används när du öppnar webbplatser och tjänster från ditt nätverk och bara när du använder internet. När du har gjort inställningar, klickar du på OK i fönstret Lokalt nätverk (LAN) och sedan i fönstret Internet Properties .
Så här ställer du in en proxyserver i Google Chrome för Windows
Google Chrome erbjuder inte några unika konfigurationsalternativ för att ställa in en proxyserver eftersom den använder proxyinställningarna som finns i Internet Explorer eller Windows. Du kan dock starta installationsprocessen från Google Chrome, och den öppnar fönstret Internetegenskaper från Windows. Om du har installerat Windows 10 är det snabbaste sättet att ändra proxyservern att följa anvisningarna i den här guiden: Så här konfigurerar du en proxyserver i Windows 10. De proxyinställningar du gör kommer att styra operativsystemet Windows 10 och operativsystemet inklusive Google Chrome .
Om du använder Windows 7 eller Windows 8.1 klickar du på knappen "Anpassa och kontrollera Google Chrome" längst upp till höger i Google Chrome- fönstret. Den är representerad av tre prickar, som i skärmdumpen nedan. Klicka sedan på Inställningar .
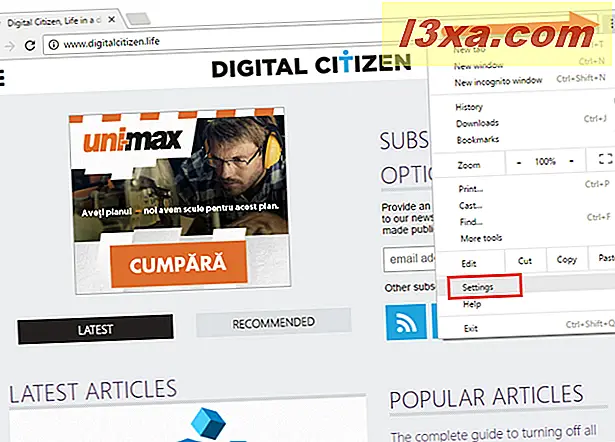
En mycket lång lista med inställningar öppnas, och ingen av dem är relaterade till att ställa in en proxyserver. För att förlänga listan, bläddra till botten och klicka på länken som säger: "Visa avancerade inställningar."
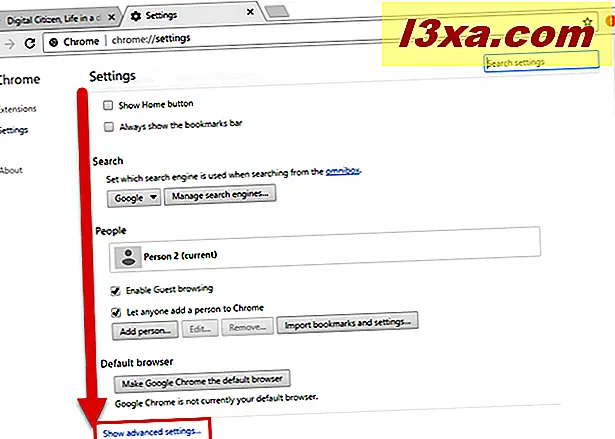
Listan över inställningar är utökad. Bläddra ner tills du hittar avsnittet Nätverk . Klicka på "Ändra proxyinställningar" och fönstret Internetegenskaper från Windows öppnas.
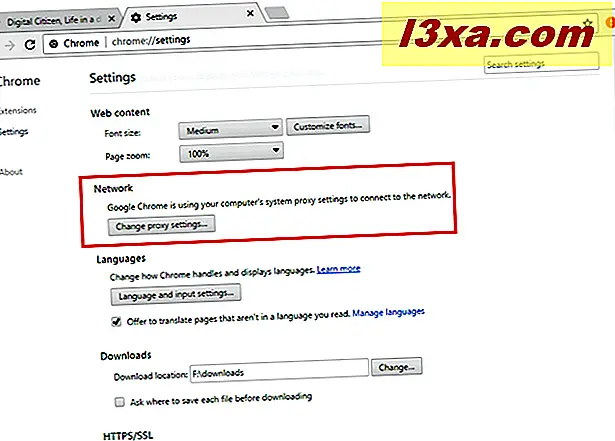
I fönstret Internetegenskaper klickar du på knappen LAN-inställningar, på fliken Anslutningar .
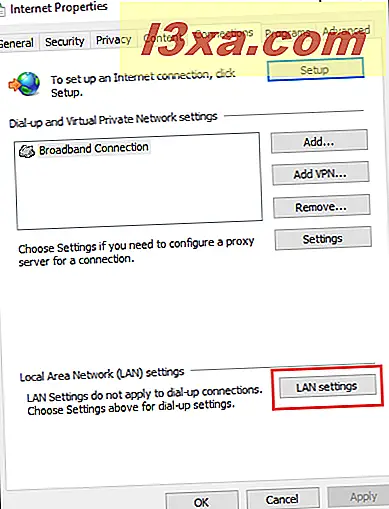
Fönstret Lokalt nätverk (LAN) Inställningar öppnas. Här kan du ställa in din proxyserver: du kan välja och använda ett automatiskt konfigurationsskript, eller du kan använda en proxyserver för ditt LAN och ange en IP-adress och portnummer. När du är klar med att ställa in proxyservern trycker du på OK i fönstret Lokalt nätverk (LAN) och sedan i fönstret Internet Properties .
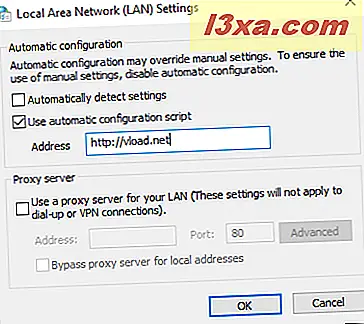
Du proxy-inställningar tillämpas nu på både Google Chrome och Internet Explorer, liksom Windows-program som använder proxyinställningarna från Internet Explorer .
Så här ställer du in en proxyserver i Firefox
Som standard använder Firefox proxyinställningarna som anges i Windows eller Internet Explorer . Du kan dock också ställa in enskilda proxyinställningar som bara gäller Firefox . För att göra så klickar du på knappen Öppna meny längst upp till höger i appfönstret. Det ser ut som tre linjer en ovanpå varandra. Klicka på Alternativ i menyn som öppnas.
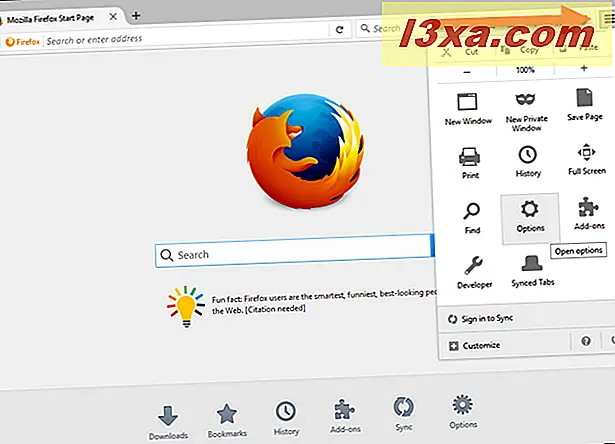
Fliken Alternativ öppnas i Firefox . Klicka på avsnittet Avancerat i kolumnen till vänster. Klicka sedan på fliken Nätverk till höger, som visas på skärmdumpen nedan. Där hittar du ett avsnitt som heter Connection . Klicka på knappen Inställningar som finns i det här avsnittet.
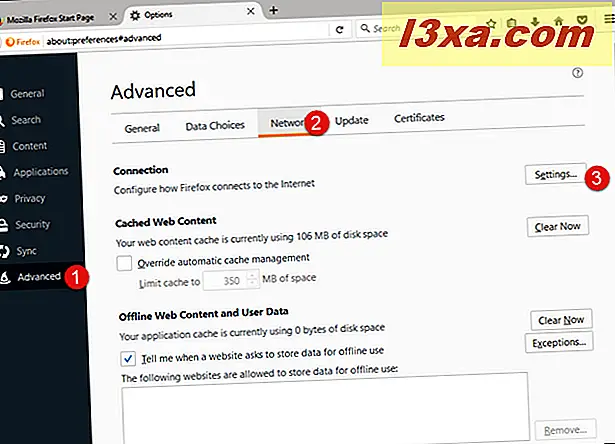
Här hittar du många proxy-relaterade alternativ. Som du kan se använder Firefox som standard de proxyinställningar för system som du har ställt in i Windows.
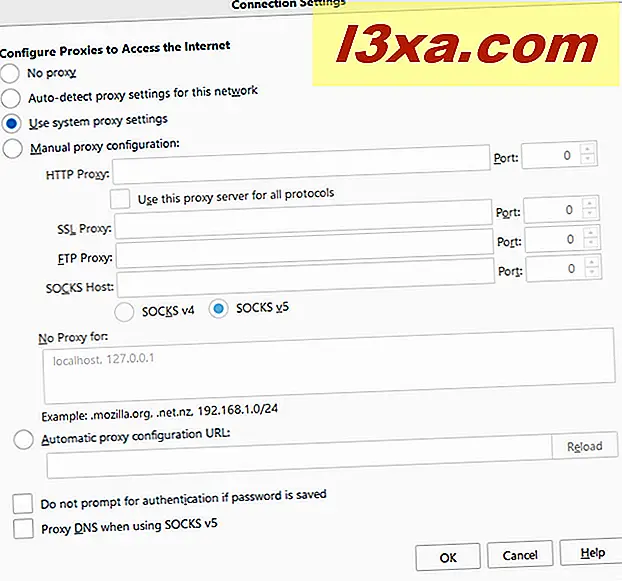
För att ställa in proxykonfigurationen separat, bara för Firefox, välj "Manuell proxy-konfiguration" och ange sedan proxykonfigurationsinformationen. Till skillnad från andra webbläsare tillåter du Firefox att ställa in olika proxyservrar och portar för olika typer av trafik, som HTTP, SSL, FTP och så vidare. Om du inte vill använda en proxyserver för specifika nätverksadresser kan du lägga till dem åtskilda med ett komma (, ) i textrutan "Ingen proxy för" .
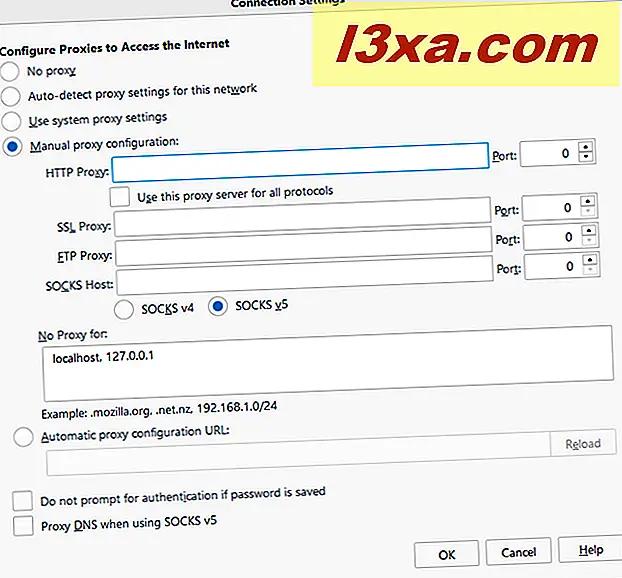
För att spara dina inställningar, klicka på OK och stäng fliken Alternativ . Läs nästa sida i den här guiden för att se hur du ställer in en proxyserver i Microsoft Edge och Opera, samt hur du stänger av användningen av en proxyserver i din webbläsare.



