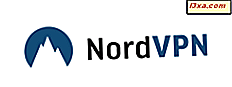Installerade du en engelsk version av Windows på din dator, bara för att ändra standardvisningsspråk till ett annat språk efteråt? Gilla kanske spanska, eller franska, eller något annat språk du föredrar att använda? Om du gjorde det upptäckte du förmodligen den svåra vägen att, trots att visningsspråket är det du vill ha, är det språk som din dator använder på inloggnings- / låsskärmen fortfarande den som din Windows-version som standard används. Läs den här handledningen om du vill ta reda på hur du gör Windows 10, Windows 8.1 och Windows 7 med samma visningsspråk överallt, både på skrivbordet och på låsskärmen eller på inloggningsskärmen:
OBS! För att göra nödvändiga ändringar måste du öppna fönstret Region . Vi börjar med att visa hur du öppnar det här fönstret i Windows 10, följt av Windows 8.1 och sedan Windows 7, i den här specifika beställningen.
Så här öppnar du regioninställningarna i Windows 10
För att ändra språket som används av din Windows 10-dator eller -enhet på inloggnings- / låsskärmen måste du öppna en panel som heter Region . Det snabbaste sättet att göra det är att använda Cortana sökfält från aktivitetsfältet. Skriv in ordet region i det och klicka sedan på eller knacka på sökresultatet Region (Kontrollpanel) .
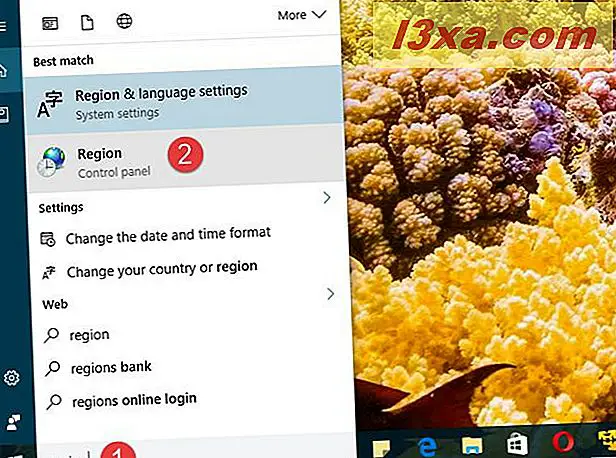
Ett annat sätt att öppna regioninställningarna är att öppna Kontrollpanelen, gå till Klocka, Språk och Region och klicka sedan på eller klicka på Region .
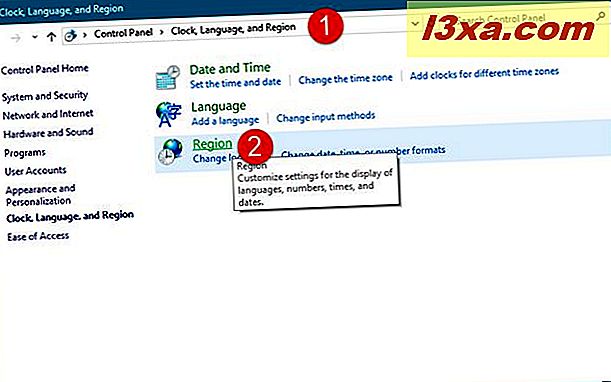
Oavsett hur du väljer att komma till regioninställningarna är det här vad du bör se:
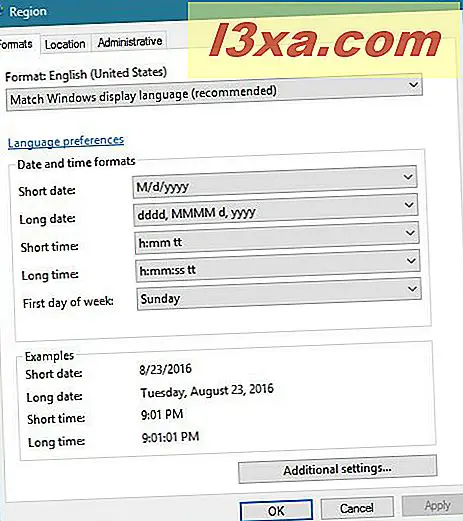
Så här öppnar du regioninställningarna i Windows 8.1
För att kunna ändra inloggnings- / låsskärmens språk i Windows 8.1 måste du först öppna ett inställningsfönster som heter Region . För att göra det, växla till startskärmen och börja sedan skriva ordet region . När sökresultaten börjar visas, klicka eller tryck på Region .
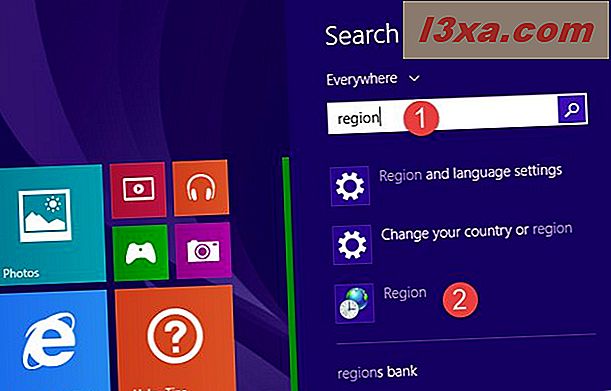
Om du föredrar de gamla sätten kan du nå samma Regioninställningar genom att gå igenom Kontrollpanelen . Öppna Kontrollpanelen och gå sedan till Klocka, Språk och Region och klicka sedan på eller klicka på Region .
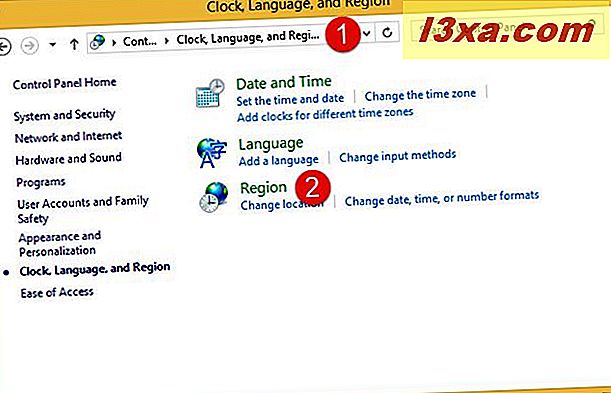
Så här ser regioninställningarna ut i Windows 8.1:
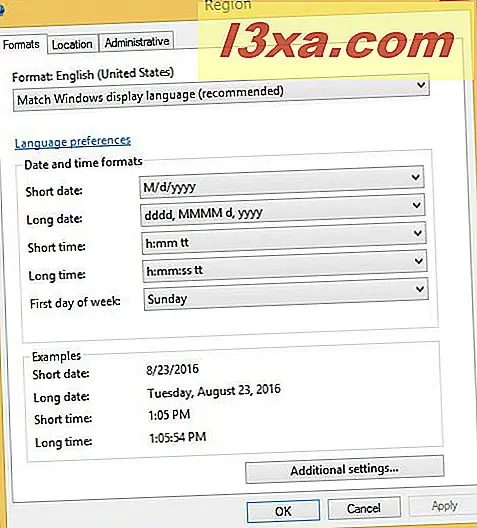
Så här öppnar du regioninställningarna i Windows 7
Visningsspråket som används på din inloggningsskärm i Windows 7 ställs in från ett inställningsfönster som heter Region . För att komma till det, öppna Start-menyn och skriv ordregionen i sökfältet. Klicka sedan på sökresultatet "Region och språk" .
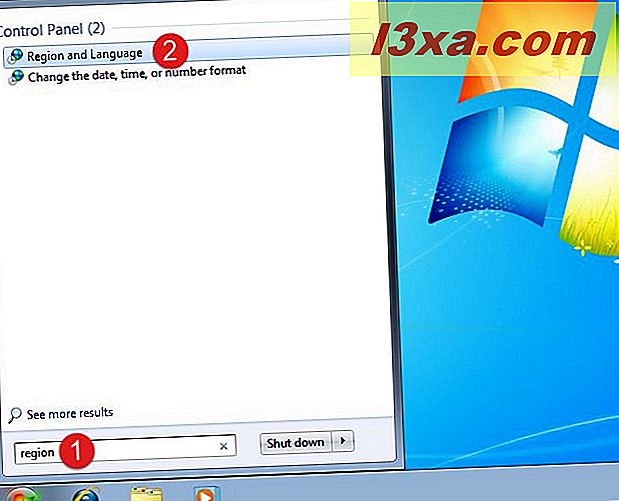
Du kan också gå långt och öppna kontrollpanelen och sedan gå till " Klocka, Språk och Region" och sedan till Region .
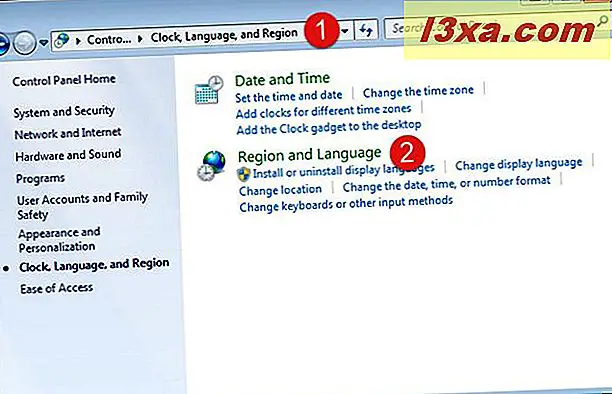
Här är ett urval av hur fönstret Region och Språk ser ut i Windows 7:
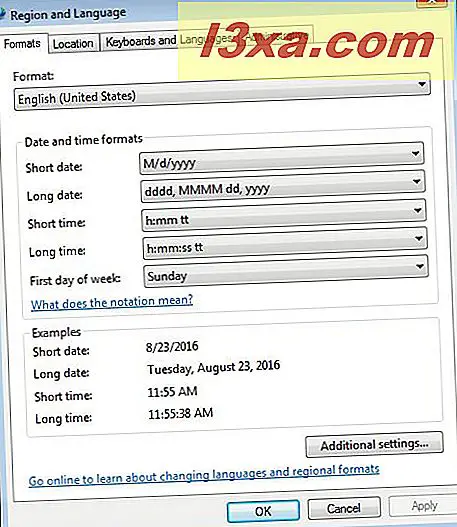
OBS! Inställningarna ser ut och fungerar samma gång i Windows 10, Windows 8.1 och Windows 7. Därför, för att hålla sakerna enkla, använder vi skärmdumpar som bara tas i Windows 10.
Så här ändrar du standardspråket som används på inloggnings- / låsskärmen för Windows
Välj fliken Administratör genom att klicka eller knacka på sitt namn högst upp i fönstret Region .
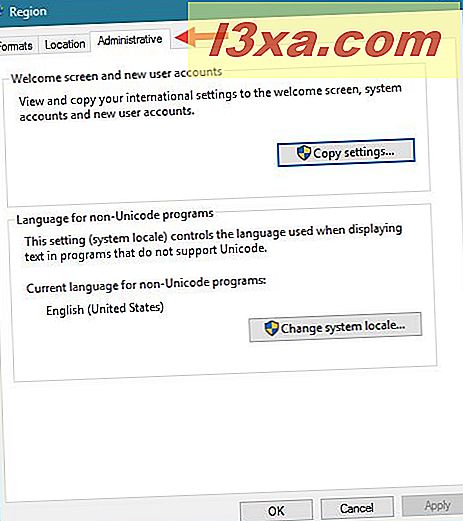
Den första delen av inställningarna heter " Välkomstskärm och nya användarkonton" och det berättar att du kan använda den till "Visa och kopiera dina internationella inställningar till välkomstskärmen, systemkontot och nya användarkonton" . Även om det inte är så exakt, är välkomstskärmen bara ett annat namn för inloggningsskärmen, eller låsskärmen, vilket är exakt det vi söker.
Då får du en knapp med namnet "Kopiera inställningar" . Klicka eller tryck på den.
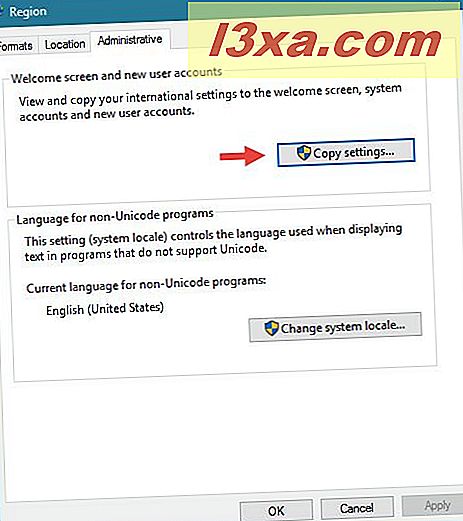
En dialogruta som heter "Välkomstskärm och nya inställningar för användarkonton" öppnas. I det kan du se det visningsspråk som används av ditt användarkonto, såväl som det visningsspråk som din Windows-dator använder för "Välkomstskärmen" .
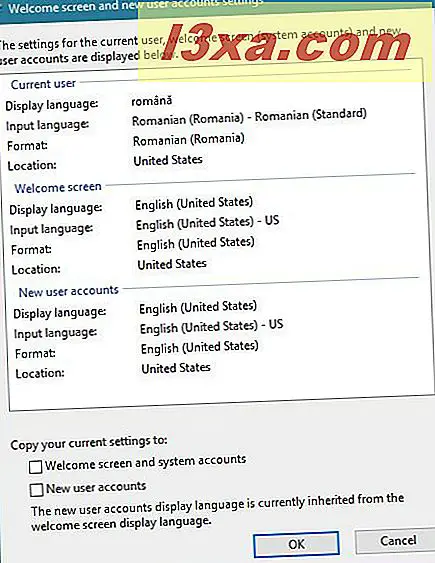
För att matcha inloggnings- / låsskärmspråket med det som används för ditt användarkonto, kolla alternativet som säger "Kopiera dina nuvarande inställningar till: Välkomstskärm och systemkonton" . Du hittar den längst ner i fönstret.
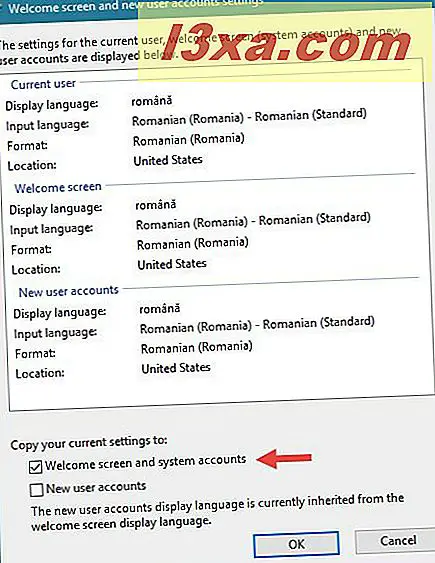
När du har klickat på eller pekat på OK- knappen frågar du om att starta om datorn eller enheten, så att den kan spara dina nya inställningar. Gör det och när du kommer till inloggningsskärmen ser du att den nu använder samma språk som den som används av Windows på skrivbordet.
Slutsats
Att matcha det visningsspråk du använder på skrivbordet till det som visas av Windows på inloggnings- / låsskärmen kanske inte verkar lika mycket, men det är något som hjälper dig att anpassa din dator så att du använder samma visningsspråk överallt. Och åtminstone för några av oss är det ganska viktigt att vi ser över vårt modersmål överallt på våra Windows-datorer. Vi hoppas att du hittade den här handboken användbar. Om du har några frågor eller problem, fråga med hjälp av formuläret nedan.