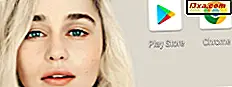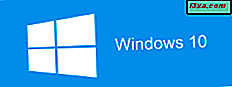Vi har alltid hittat familjefunktionerna och inställningarna från Microsoft för att vara ganska komplicerade och inte så lätta att förstå. Men i Windows 10 ändrades saker och de ändras till det bättre. Till att börja med är det mycket lättare att lägga till ett barnkonto på din Windows 10-dator eller -enhet än tidigare, i tidigare versioner av Windows. Några klick eller kranar, några inställningar som ska göras, och ditt barn kan använda din Windows 10-dator, säkert och på dina villkor. Låt oss starta den här guiden där vi visar dig rätt sätt att lägga till ett barnkonto i Windows 10:
Steg 1. Öppna familjens inställningar
Det första du måste göra är att öppna appen Inställningar, och ett snabbt sätt att göra det är att klicka eller knacka på genvägen från startmenyn .

Öppna nu kategorin Kontoinställningar.

På vänster sida av fönstret klickar du på eller knackar på för att välja "Family & other people" .

På höger sida av fönstret, klicka eller klicka på "Lägg till en familjemedlem" .

Steg 2. Lägg till ett barnkonto
Windows 10 öppnar ett nytt fönster där du blir frågad om du vill "Lägg till ett barn eller en vuxen?" . Välj alternativet "Lägg till ett barn" .

Om ditt barn redan har ett Microsoft-konto, betyder det att han eller hon har en e-postadress som han eller hon använder för att logga in på Windows, Office, Outlook.com, OneDrive, Skype eller Xbox. Du kan använda samma e-postadress för att lägga till ett nytt konto för ditt barn på din Windows 10-dator. För att göra det, skriv ditt barns e-postadress i textfältet med etiketten "Ange deras e-postadress" . Klicka sedan på eller tryck på Nästa och hoppa till nästa steg från den här handledningen.

Om ditt barn inte har ett Microsoft-konto måste du skapa en för honom eller henne. Lyckligtvis kan du göra det direkt härifrån. Klicka eller tryck på länken "Den person jag vill lägga till har ingen e-postadress" .

I fönstret "Låt oss skapa ett konto" anger du ditt barns uppgifter. Du måste ange hans eller hennes Förnamn, Efternamn, ett namn på det Outlook.com-e-postkonto som du skapar, ett lösenord, det land där du och ditt barn bor och hans eller hennes månad, dag och födelseår.

Om du inte gillar Outlook.com och vill använda en annan e-postadress från en annan leverantör för att skapa ett Microsoft-konto för ditt barn, klicka eller klicka på länken "Använd din email istället" och ange e-postadressen du vill ha .
Observera att det här e-postkontot redan måste finnas för att du ska kunna använda det för ditt barns nya Microsoft-konto.

Oavsett om du valde att skapa en ny Outlook.com-e-postadress eller om du använde ett befintligt e-postmeddelande från en annan leverantör, klicka på eller klicka på Nästa när du har angett alla detaljer.

Du kommer att bli ombedd att tillhandahålla ett telefonnummer som kan användas av Microsoft av säkerhetsskäl, om du någonsin måste återställa lösenordet eller låsa upp ditt barns e-postkonto. Ange det telefonnummer som du vill använda för återställning och klicka sedan på eller tryck på Nästa .

Observera att om du inte vill ge ett telefonnummer kan du välja att "Lägg till ett alternativt e-postmeddelande istället" . Klicka eller peka på den här länken och ange återställningsadressen du vill använda. Klicka sedan på eller klicka på Nästa .

Oavsett alternativet för säkerhetstabell du valde - telefonnummer eller alternativ e-postadress - när du klickar på eller trycker på Nästa frågar Microsoft om du godkänner att de kommer att:
- "Förbättra sina online-upplevelser genom att låta Microsoft Advertising använda sin kontoinformation. (De kan ändra den här inställningen när som helst.)" Och
- "Skicka dem erbjudanden från Microsoft. (De kan avbryta prenumerationen när som helst.)" .
För att vara ärlig anser vi inte att barn ska utsättas för annonser av någon typ. Det är därför vi rekommenderar att du avmarkerar båda dessa alternativ.

Steg 3. Låt ditt barn veta att han eller hon har ett konto på din Windows 10-dator nu
Om ditt barn redan har ett Microsoft-konto, eller om du bara har skapat en för honom eller henne, meddelar Windows 10 dig nu att du är "Bra att gå!" och att ditt barn "har lagts till din familj och de har nu standardinställningarna för ett barn deras ålder." . Du kan och bör "Låt [ditt barn] veta att de måste anslutas till internet första gången de loggar in i enheten" .

När du stänger fönstret kommer du att se ditt barns konto listat bland dina andra familjemedlemmar, i appen Inställningar .

När ditt barn vill använda din dator kan han eller hon helt enkelt logga in med sitt barnkonto som du just skapat.
Slutsats
Att lägga till ett barnkonto på din Windows 10-dator är en enkel process som du kan gå igenom på bara en minut eller två. Det finns inget komplicerat om det och vi gillar det. Vad vi inte tycker om är det faktum att du inte kan skapa ett lokalt barnkonto utan att använda ett Microsoft-konto och en e-postadress. För några år tillbaka minns vi att vi måste bekräfta att vi var över 12 eller 13 år för att kunna skapa en e-postadress. Det verkar som det inte är fallet längre. Vad tycker du om det? Å andra sidan gillar du hur lätt det är att skapa ett barnkonto i Windows 10?