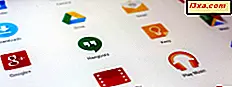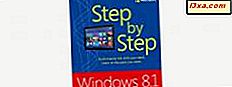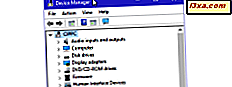I början av 2010 startade vi en serie om systemåterställningsverktyg för Windows 7. Lite visste vi att serien skulle expandera enormt och i slutändan skulle vi täcka ganska omfattande ett mycket gammalt och missförstått verktyg: Command Prompt . Samtidigt som vi arbetade med det var vi lyckliga att verkligen lära oss makt och användbarhet. Därför vill vi avsluta vår serie av artiklar med en recap om alla de stora saker som Command Prompt kan göra.
Grunderna om kommandotolkningen
Om du inte har använt Command Prompt mycket, är det bäst att börja med grunderna. I vår artikel om hur man anpassar kommandotolkningen lär du dig var du hittar det här verktyget och hur du startar det och anpassar det. Du kanske inte tänker på din Command Prompt som något sött och färgstarkt, eller hur? Tänk om. Gå igenom den här handledningen och experimentera med alla konfigurationsalternativ. Kommandotolken kan vara söt och rosa också, rätt tillsammans med de nyare, sexigare Windows 7-verktygen som Desktop Gadgets.
Innan du kör ett kommando är det bäst att lära dig att köra kommandotolken i administratörens läge. Många av dess befogenheter kräver administratörsbehörighet för att kunna arbeta.
I kommandoprompt - Användning av grundläggande kommandon har vi täckt de mest grundläggande och ändå användbara kommandon. Du lär dig att navigera genom partitioner, filer och mappstrukturer och hur man arbetar med dem. Du kommer också att lära dig hur du startar andra program eller hur du får hjälp när du arbetar i kommandotolken .
Komma i kommandotolkens avancerade befogenheter
Nu när du har dina grunder rätt, är det dags att finjustera dina ninja-datorkunskaper och lära dig några av de avancerade kommandon som du kan köra inuti kommandotolken :
- Kommandotolk - Kommandon för avancerad diskhantering - För att slutföra listan över fil- och mapphanteringskommandon som anges i den grundläggande guiden, har vi mer avancerade saker om hur du kan hantera dina partitioner direkt från kommandotolken . Du lär dig hur du skapar, ändrar eller tar bort partitioner med några enkla kommandon.
- Kommandoprompt - Avancerade kommandon för systeminformation och hantering av aktiva uppgifter - Vill du veta alla pågående processer? Har du en oansvarig ansökan som du vill döda? Vill du ha fullständig systeminformation genom att bara skriva ett kortkommando? Denna handledning har svaren för dig.
- Kommandoprompt - Avancerade nätverkskommandon - Om du vill vara den ultimata nörd, behöver du lära dig lite om nätverk och hur du kör några nätverksuppgifter i kommandotolken . Denna handledning täcker användbara kommandon som hjälper dig att hämta information om dina nätverksanslutningar och MAC-adress. och testa och visa information om aktiva anslutningar.
Reparera din dator från kommandotolkningen
De ultimata kraftanvändarna (till exempel geeks :)) kan använda kommandotolken också för att reparera brutna datorer och Windows operativsystem. För dem har vi följande handledning:
- Kommandotolk - Reparera saknade eller korrupta filer - Om du har ett operativsystem som inte vill starta upp eller helt enkelt fungera på grund av saknade eller korrupta systemfiler, tveka inte att läsa den här handledningen.
- Kommandoprompt - Fixa problem med dina Boot Records - Om din dator helt enkelt inte startar, gissa vad? Kommandotolk kommer till räddning med ett extremt användbart kommando och flera "magiska" parametrar som du kan använda för att köra den.
Slutsats
Vår serie på kommandotolken är långt ifrån komplett. Vi lyckades inte täcka alla kommandon som du kan köra. Det vi försökte göra var att helt enkelt ge dig en smak av vad detta kraftfulla verktyg kan göra för dig och förhoppningsvis öka ditt intresse att lära dig mer om det. Låt oss veta om vi har lyckats. Också, om du har några andra fina tips och kommandon att dela, tveka inte att lämna en kommentar. Vi kan bestämma oss för att fortsätta serien.