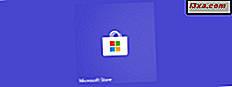Som vi redan har förklarat kommer Skype att upphöra med den "moderna" Skype-appen och få sina användare att migrera till Skype for desktop- appen. Denna åtgärd är ett försök att förenkla din användarupplevelse med hjälp av en enda applikation som fungerar med antingen ett tangentbord och en mus eller en pekskärm. Denna handledning fortsätter vår serie artiklar om Skype for desktop- appen och syftar till att göra övergången mellan de två versionerna av denna VoIP-applikation mer njutbar. Så läs vidare för att förstå hur du enkelt hanterar alla aspekter av ditt Skype-konto och användarprofil.
OBS! Den här handledningen om hur du använder Skype för skrivbordet gäller både Windows 8.1 och Windows 10. Som sagt kommer vi att förklara hur du hanterar din Skype-profil med hjälp av skärmdumpar som tas i Windows 10.
Hur hanterar du din profilinformation i Skype för skrivbordsprogram
Den uppdaterade användargränssnittet i Skype for desktop- appen har ett sidofält på vänster sida av fönstret, som innehåller alla dina regelbundna Skype-funktioner.

På det övre området i det här sidofältet hittar du statusfältet, där du kan se din profilbild, visningsnamn och humörmeddelande.

Om du klickar eller trycker på ditt visningsnamn ser du alla dina profiluppgifter i den högra kolumnen.
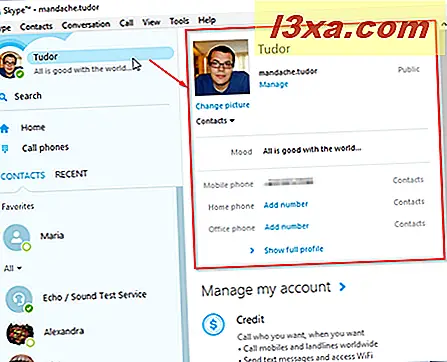
Du kan ändra ditt humör genom att klicka eller peka på humörrutan och ange ett meddelande som kommer att vara synligt för alla dina kontakter.
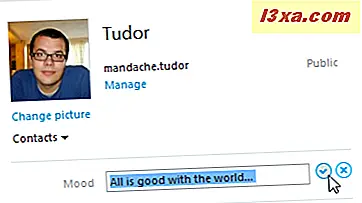
Du kan också ändra några avancerade kontoinställningar genom att klicka eller knacka på Hantera- knappen. Den här åtgärden tar dig till ett säkert område på Skype-webbplatsen, där du kan hantera ditt konto.
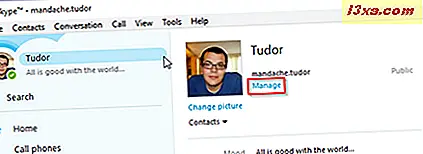
I profilområdet kan du också lägga till extra information om dig själv. För att se vad du redan har delat måste du trycka på Visa fullständig profil . I den nyöppnade menyn ser du vilken information som delas och med vem. Naturligtvis kan du också ta bort all information du inte vill dela offentligt.
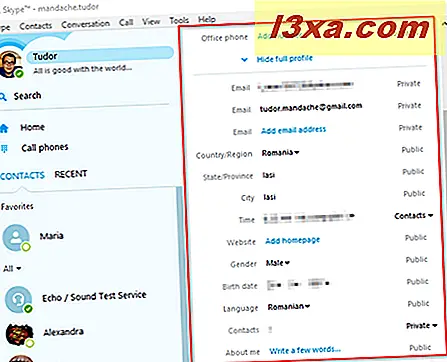
Informationen du tillhandahåller kan ingå i någon av dessa tre kategorier: Offentlig (alla med Skype-konto kan se det), Endast kontakter (informationen är bara tillgänglig för personer i din kontaktlista) eller Privat (ingen kan se detta, förutom du ). Om texten på dessa alternativ är gråtonad, kan du inte styra vem som ser den. Ändå kan du ändra eller radera den här informationen helt enkelt genom att klicka eller knacka på den text som visas. Om du ser en liten svart pil utöver informationssynligheten, kan du ändra inställningen genom att helt enkelt klicka eller knacka på den.

När vi går tillbaka till statusfältet måste vi säga att det här är möjligt att ändra synligheten för din profil. Det här är den så kallade statusinställningen som låter dina kontakter veta om du är online och tillgänglig för en konversation eller ett samtal. Du kan manuellt ändra inställningen genom att klicka eller knacka på statusikonen bredvid din profilbild och sedan välja önskad status från listan.
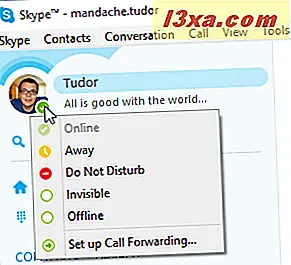
Det finns 5 alternativ med olika statusikoner som du kan använda:
- Online - När du väljer det här alternativet kommer du att vara synligt för alla dina kontakter och det betyder att de kan kontakta dig när som helst.
- Borta - det berättar för dina kontakter att du är inloggad på Skype men du är inte på din dator tillfälligt. Det här alternativet kan väljas manuellt eller du kan ställa in Skype för att automatiskt ställa in det efter en angiven viloläge.
- Stör ej - Den här statusen visar att du är online men villig att ha konversationer. Dina kontakter kommer att kunna ringa dig, men Skype kommer inte att använda ljud för att varna dig (det dämpa alternativet).
- Osynliga - Dina kontakter kommer inte att kunna se när du är online, men du kan se dem och använda Skype som vanligt.
- Offline - den här statusen visas automatiskt om du inte är inloggad på Skype. Alternativt kan du manuellt ställa in din status till Offline, men det betyder att du inte kan skicka meddelanden eller ringa (och ta emot) samtal.
Så här ändrar du din profilbild i Skype för skrivbordet
Om du inte lagt till en profilbild när du installerade Skype för skrivbordet eller om du vill ändra din aktuella profilbild kan du enkelt göra det med hjälp av några få klick. Det finns två sätt att göra detta: antingen väljer du en bild som sparas på din dator eller tar en ny med din webbkamera.
För att komma åt något av dessa alternativ måste du gå till menyraden och följ sedan den här sökvägen Skype -> Profil -> Ändra bild .

I nedre högra hörnet av fönstret Ange ditt profilbild hittar du två olika knappar: Bläddra ... och Ta en bild .

Om du vill lägga till en bild som redan sparats på datorn klickar du på eller trycker på knappen Bläddra ... och söker sedan efter bilden du vill använda i katalogträdet. Var försiktig eftersom Skype för skrivbordet endast accepterar följande format: .jpg, .jpeg, .bmp, and.png. Den bild du just har valt ändras automatiskt automatiskt så att den passar in i Skypes standardbildstorlek. Om du inte gillar hur bilden ser ut, borde du veta att du också kan ställa in sin storlek manuellt innan du väljer den.
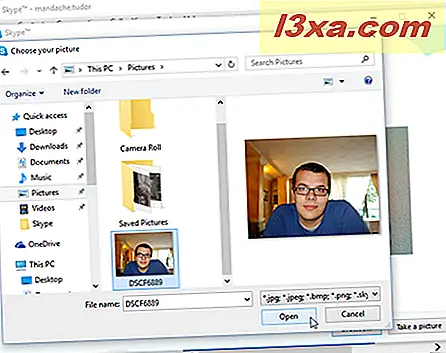
Att ändra din profilbild med en ny bild som tagits med din webbkamera är ännu enklare. Du måste följa den ovan angivna sökvägen: Skype -> Profil -> Ändra bild och öppna sedan fönstret Ange profilbild . Först måste du kolla om din kamera fungerar korrekt genom att titta på det lilla torget på höger sida av det nyöppnade fönstret, där du borde se dig själv. Då, om allt är bra, måste du bara klicka eller knacka på knappen Ta en bild .
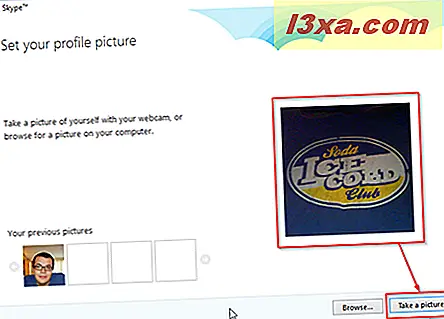
Om du gillar bilden du just har tagit, tryck på knappen Använd denna bild och din profilbild ändras omedelbart. Om det inte passar dina behov, ta om bilden genom att klicka på eller trycka på knappen Försök igen och sedan på knappen Använd den här bilden .
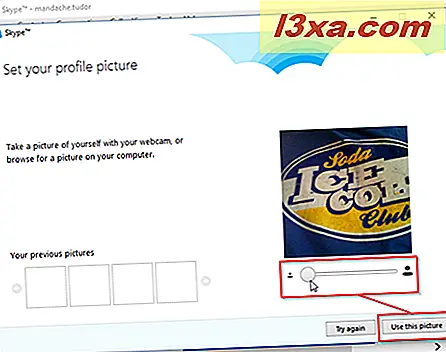
Och det är det, alla kan se din uppdaterade profilbild.
Så här hanterar du sekretessinställningarna för ditt konto i Skype för skrivbordsprogram
Den sista delen av denna handledning syftar till att hjälpa dig att göra ditt Skype-konto säkrare. Om du värdesätter din integritet och ser till att du har de bästa inställningarna som konfigurerats på Skype för skrivbordet, är det ett måste.
För att komma åt integritetsinställningarna för ditt Skype-konto måste du gå till menyfältet i Skype for desktop- appen och följ sedan den här sökvägen: Skype -> Sekretess .
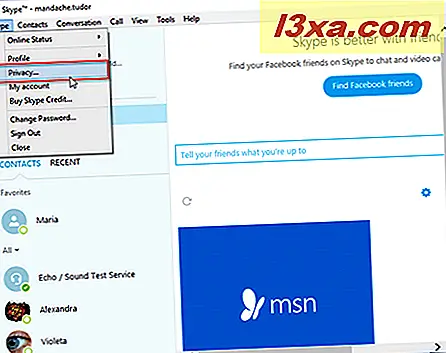
Den här åtgärden tar dig till Privacy Settings-fönstret i fönstret Skype Options .
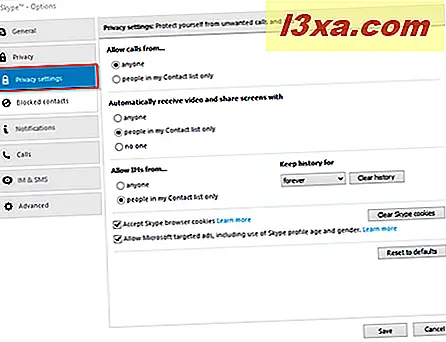
Här kan du styra vem som kommer att kunna kontakta dig via ett Skype-till Skype- samtal och undvika att ta emot några irriterande eller oönskade samtal. För att göra detta, gå till den första delen av sekretessinställningarna, märkta Tillåt samtal från ... och klicka eller tryck på personerna i min kontaktlista endast om du vill ha ett bättre grepp om din integritet.

En annan sekretessfunktion som kan hanteras är relaterad till vem som kan skicka dig video eller dela sin skärm med dig. I avsnittet Markerat automatiskt Ta emot video och dela skärmar med, kommer du att kunna öka din sekretessnivå genom att använda ett av dessa avancerade val: alternativet Medelivsnivån kan du bara i min kontaktlista eller det snabba privatlivet alternativet ingen . Ändå är allt det här alternativet att inte öppna den delade videon direkt när du tar emot ett videosamtal och frågar dig om du verkligen vill tillåta detta.

Du kan också kontrollera vem som kan skicka direktmeddelanden. I det här avsnittet i sekretessinställningarna kan du begränsa de personer som kan starta en chattkonversation med dig. För att göra det måste du välja personerna i min kontaktlista enda alternativet i avsnittet Tillåt chat från ....

Slutligen kan du också genomdriva din åsikt om online profilering och reklam. Om du avmarkerar kryssrutan Acceptera Skype Browser-cookies avaktiverar du eventuella profileringsåtgärder, men tappar även några av de personliga tjänsterna från Skype. Den sista av de sekretessinställningar du kan hantera gör att du kan välja om du vill vara inblandad i Microsofts målinriktade annonsnätverk eller inte. Om den här situationen är en integritetsfråga för dig, klickar du helt enkelt av att tillåta Microsoft-riktade annonser, inklusive användningen av Skype-profil och genus .

Slutsats
Nu vet du alla viktiga saker om hur du hanterar ditt Skype-konto i Skype for desktop- appen. Vi hoppas att den här handledningen hjälper dig att överträffa eventuella problem som du kan stöta på när du flyttar ditt konto till den stationära versionen av Microsofts VoIP-applikation. Vänligen använd kommentarfältet nedan för att berätta om du redan har använt den här versionen av Skype och vad tycker du om det.