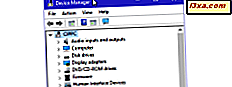En av de fantastiska sakerna om Windows är att det gör att du kan anpassa nästan allt du vill ha. Detta inkluderar att ändra standardkraftsplanerna som finns i Windows så att de bättre passar dina behov. Det betyder att du kan konfigurera saker som när din Windows-bärbara dator eller surfplatta dimmerar eller stänger av skärmen (efter en inaktivitetstid), när den går i vila när du går bort från den eller automatiskt justerar skärmens ljusstyrka när du körs på batteriet, för att spara mer ström. Så här kan du göra allt detta:
OBS! Den här guiden omfattar Windows 10, Windows 7 och Windows 8.1.
Så här får du tillgång till de grundläggande inställningarna för din aktiva kraftplan
Du måste först nå grundläggande inställningar för din aktiva energiplan. Om du inte vet hur du gör det, läs den här guiden: 9 sätt att komma åt kraftplanerna i Windows.
Men om du har bråttom, är en av metoderna som fungerar i någon Windows-version, att högerklicka (eller tryck och håll) på ikonen för litet batteri i systemfältet och välj sedan "Power Options".

Detta öppnar ett fönster som heter "Power Options." I det klickar du på eller knackar på "Ändra planinställningar" bredvid din aktuella kraftplan.

När du har öppnat kraftplanens grundläggande inställningar kan du börja justera dem så du vill.
Ange hur snabbt skärmen dämpas efter en inaktivitetsperiod (endast i Windows 7)
Den här funktionen är endast tillgänglig om du använder Windows 7. Om du använder Windows 10 eller Windows 8.1 är den inte tillgänglig. Den första inställningen från fönstret "Redigera planinställningar" heter "Dimma skärmen." Klicka eller tryck på de två rullgardinsmenyn från höger sida, för att välja nya värden för tiden efter vilken displayen är nedtonad.

Observera att dessa tidsvärden gäller för minuter med inaktivitet. När du använder enheten sänks inte bildskärmen. Det dämpar först efter att det inte har använts för den tid du har ställt in.
Ställ in när displayen stängs av efter en period av inaktivitet
I alla Windows (10, 7 eller 8.1) kan du ställa in när skärmen stängs av i fönstret "Ändra planinställningar" . Alternativen är desamma i dessa två operativsystem. Använd rullgardinsmenyn bredvid "Stäng av displayen" för att ändra värdena för:
- "På batteriet" - som standard ska den vara inställd på 5 minuter
- "Plugged in" - ska vara 15 minuter som standard.

Ange hur snabbt datorn sover när den inte används
I fönstret "Redigera planinställningar" kan du också använda rullgardinsmenyn bredvid "Sätta datorn i viloläge" för att välja när enheten sover när den är på batteriet och när den är inkopplad. Sömnproceduren startas efter period av inaktivitet som du har ställt in.

Så här ställer du in skärmens ljusstyrka när du är på batteriet och när den är inkopplad
En annan sak du kan göra är att justera skärmens ljusstyrka när enheten är igång med batteri och när den är inkopplad. I fönstret "Redigera planinställningar" kan du styra skärmens ljusstyrka från den mörkaste (vänster) till ljusaste (höger), genom att använda motsvarande reglage bredvid "Justera planens ljusstyrka".

Från alla inställningar kan detta spara dig mest batterilivslängd. Alla övriga inställningar gäller efter en bestämd period av inaktivitet. Lysstyrkan tillämpas när du arbetar på din enhet. Lägre värden kan spara dig mest energi, men de gör också skärmen mindre bekväm att använda.
OBS ! Om du vill justera skärmens ljusstyrka samtidigt som du arbetar på din Windows-enhet, använd de råd som vi delade i den här guiden: 8 sätt att justera skärmens ljusstyrka i Windows (alla versioner).
När du är klar ändrar alla inställningar du vill ha, se till att trycka på "Spara ändringar" -knappen för att tillämpa dem.
Varför har fönstret "Ändra planinställningar" olika innehåll på dina olika enheter?
Nästan alla inställningar som visas ovan är tillgängliga på mobila enheter och bärbara datorer med Windows. Men om din enhet körs på Windows 10 eller Windows 8.1 är alternativet "Dim the display" inte tillgängligt. I dessa två operativsystem dämpas skärmen automatiskt 15 sekunder innan skärmen stängs av.
På stationära datorer har du bara två inställningar att ändra: "Ställ datorn i viloläge" och "Stäng av skärmen." Det finns ingen kolumn som heter "På batteri" eftersom du inte har ett batteri på stationära datorer. De är alltid inkopplade.

Så här återgår du till standardinställningarna för en kraftplan
Om du inte är nöjd med konfigurationen du gjort för en specifik plan kan du återgå till standardvärdena. Oavsett om du har Windows 10, Windows 7 eller Windows 8.1, öppnar du först fönstret Power Options och klickar på eller klickar på länken "Ändra planinställningar" för den plan som du vill ändra till standardinställningarna. Därefter klickar du på eller trycker på länken "Återställ standardinställningar för den här planen" i fönstret "Ändra planinställningar" .

En bekräftelsedialog dyker upp och frågar om du är säker på att du vill återställa planens standardinställningar. Tryck på Ja .

Nu återställs planen till standardinställningarna, och du kan ändra dem igen om du vill.
Så här ändrar du hur skärmen beter sig och när datorn går somnar i Windows 10, använder du appen Inställningar
I Windows 10 kan du också använda appen Inställningar för att ställa in när skärmen stängs av och när datorn sover. Dessa alternativ är desamma som de du får i fönstret "Ändra planinställningar" från kontrollpanelen men har designats av Microsoft för att matcha utformningen av Windows 10 och vara en del av appen Inställningar .
Börja med att öppna Inställningar och sedan navigera till "System -> Ström & sömninställningar." Du borde se något så här:
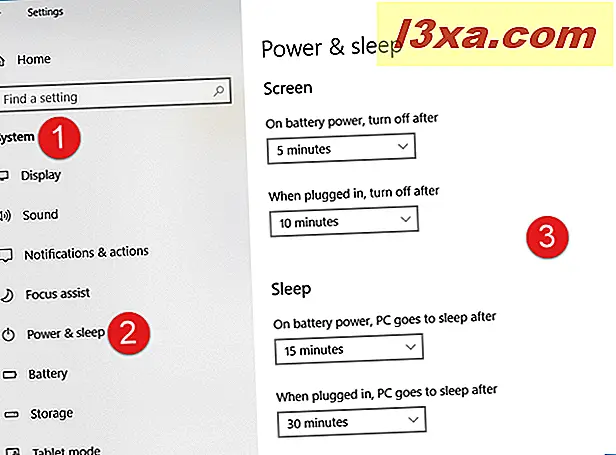
I avsnittet Kraft och sömn i appen Inställningar är de två första inställningarna du får om skärmen :
- "På batteriet, stäng av efter", som som standard är inställt på 5 minuter på bärbara datorer, och
- "När den är inkopplad, stäng av efter", som som standard är inställd på 10 minuter på bärbara datorer.
Du kan ändra dessa tider genom att klicka eller knacka på dem och välja de värden du föredrar.

Det andra området med inställningar kallas Sova . De två inställningarna du ser kontroll när enheten går och lägger sig:
- "På batteriet går datorn i vila efter" - som standard inställd på 15 minuter
- "När du är inkopplad går datorn till vila efter" - ställs in till 30 minuter som standard
Du kan justera tiderna som du tycker är lämplig, genom att klicka eller peka på rullgardinsmenyn och välja de perioder du föredrar.

Detta är allt!
Vilka inställningar har du ändrat?
Som du kan se, ställer in när skärmen dimmerar eller stängs av, väljer du efter hur mycket inaktivitet enheten sover och gör skärmen mindre ljus när du körs på batteriet, är alla enkla saker att göra. Innan du avslutar den här handledningen vill vi veta vilka inställningar du har anpassat och varför. Kommentera nedan och låt oss diskutera.