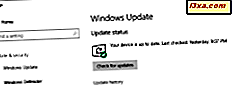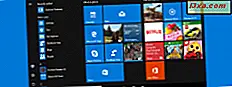Skrivare är en välkänd närvaro i hem och kontor över hela världen. För att kunna skriva ut någonting på din skrivare måste du ansluta den till din dator och installera den. Det vanligaste sättet att göra det är att använda en USB-kabel. Om du inte vet hur du gör det, är den här guiden till dig: Vi visar hur du konfigurerar en lokal skrivare på en Windows-dator med en USB-anslutning. Låt oss börja:
VIKTIGT: Den här guiden beskriver hur du installerar en lokal skrivare med Windows och funktionerna som är inbyggda i operativsystemet, för att lägga till skrivare. Vi täcker först Windows 10, sedan Windows 7 och sedan Windows 8.1. Sist men inte minst, ger vi vägledning om hur man installerar en lokal skrivare med hjälp av installationsprogrammet från tillverkaren. Med lokal skrivare menar vi vilken typ av skrivare du direkt ansluter till din dator via en USB-kabel. Om du har en trådlös skrivare bör du läsa den här guiden: Så här installerar du en trådlös skrivare i ditt hemnätverk.
Så här installerar du en lokal skrivare på din Windows 10-dator, med inbyggda guider
I Windows 10 är det oftast enkelt att lägga till en lokal skrivare till en USB-port på datorn och sedan slå på skrivaren. För att se om det var korrekt installerat eller om du vill installera en lokal skrivare med en parallellport öppnar du appen Inställningar. Ett snabbt sätt att göra det är att klicka eller knacka på ikonen Inställningar från Start-menyn .

Öppna appen Inställningar genom att öppna avsnittet Enheter . Du kan märka att undertexten säger "Bluetooth, skrivare, mus." Skrivarna är den del som intresserar oss.

Välj sedan Skrivare & skannrar på vänster sida av fönstret och titta på avsnittet med samma namn till höger. Där ser du skrivarna som redan är installerade av Windows 10. Några är virtuella skrivare, som programvaruomvandlare till PDF-formatet eller skärmdump som spelar in apps som Snagit.

Nu finns det två möjligheter:
- Skrivaren som du anslutit till datorn har redan installerats av Windows 10 eller
- Skrivaren som du har anslutit är inte redan installerad
Om du befinner dig i den första situationen, är du klar: fortsätt och använd din skrivare. Om du befinner dig i den andra situationen ser du inte din skrivare som visas. Slå på skrivaren och klicka sedan på eller tryck på knappen "Lägg till en skrivare eller skanner" .

Windows 10 börjar "söka efter skrivare och skannrar" och visar allt som den hittar i en lista nedan. Om den hittar din lokala skrivare klickar du på eller knackar på den.

Klicka sedan på eller klicka på knappen "Lägg till enhet" .

Om din Windows 10-dator inte upptäcker den lokala skrivaren klickar du på eller trycker på länken som säger "Skrivaren jag vill ha är inte listad" .

Windows 10 öppnar en guide som heter "Lägg till skrivare" . Här har du några olika alternativ. De inkluderar alternativ för att lägga till nätverksskrivare, såväl som lokala skrivare. Som du vill installera en lokal skrivare, välj alternativet som säger:
- "Min skrivare är lite äldre. Hjälp mig att hitta den.", Eller
- "Lägg till en lokal skrivare eller nätverksskrivare med manuella inställningar"
Vi rekommenderar att du väljer den första och lämnar guiden för att söka efter din skrivare. Följ sedan guiden instruktioner och skrivaren är konfigurerad.

Om din dator fortfarande inte upptäcker skrivaren, bör du också försöka det alternativ som låter dig välja manuella inställningar. Innan du gör det, se till att du läser dokumentationen för din skrivare, eftersom du måste lämna information om den.

Följ guiden och skriv in de uppgifter som begärs av dig.
Så här installerar du en lokal skrivare på din Windows 7-dator, med inbyggda guider
I Windows 7, för att installera en lokal skrivare, anslut den till en av de tillgängliga USB-portarna och vänta lite. Skrivaren ska upptäckas och installeras automatiskt av operativsystemet.
För att se om skrivaren har installerats automatiskt, använd kontrollpanelen . Öppna Start-menyn och klicka sedan på snabbmenyn på kontrollpanelen .

Inne i kontrollpanelen öppnar du "Hårdvara och enheter" och klickar sedan på "Enheter och skrivare".

Om skrivaren har installerats automatiskt av Windows 7, ska den visas i avsnittet Skrivare .

Om skrivaren inte har identifierats och konfigurerats automatiskt av din Windows 7-dator, klicka på knappen "Lägg till en skrivare" från överst på fönstret.

Klicka sedan på eller tryck på knappen "Lägg till en lokal skrivare" och skriv in skrivarens konfigurationsinställningar manuellt, precis som de beskrivs i dokumentationen.

Följ guiden, skriv in de uppgifter som begärs och du borde vara OK.
Så här installerar du en lokal skrivare på din Windows 8.1-dator, med inbyggda guider
I Windows 8.1 identifieras och installeras lokala skrivare som du ansluter via USB-kablar till din dator automatiskt. Men om din inte är, eller om du använder en lokal skrivare som du ansluter via en parallellport, är det enklaste sättet att installera det via PC-inställningarna . Anslut skrivaren till datorn, öppna PC-inställningar och klicka eller tryck på "PC och enheter" till vänster.

Välj nu Enheter i kolumnen till vänster på skärmen.

På höger sida av skärmen bör du se skrivaren som anges i avsnittet Skrivare, om den redan upptäcktes och konfigurerades av Windows 8.1.

Om det inte fungerade, eller om du är en mer konservativ användare kanske du föredrar att använda den gamla kontrollpanelen .
Öppna kontrollpanelen och navigera till "Hårdvara och ljud" och sedan till "Enheter och skrivare". Om skrivaren har detekterats av din Windows 8.1-dator och den redan har konfigurerats ska du se den visas i avsnittet Skrivare .

Om din skrivare inte är konfigurerad och korrekt identifierad kan du installera den manuellt genom att klicka på (eller knacka) på knappen "Lägg till en skrivare" högst upp i fönstret.

Följ sedan stegen i installationsguiden för att installera skrivaren. Om den inte hittas av din Windows 8.1-dator klickar du på eller trycker på "Skrivaren som jag vill ha är inte listad."

Markera alternativet som säger "Lägg till en lokal skrivare eller nätverksskrivare med manuella inställningar" och skriv in skrivarens konfigurationsdetaljer manuellt.

Du bör noga läsa skrivarens dokumentation för att se exakt vilka inställningar du måste göra för att installera det manuellt.
Så här installerar du en lokal skrivare på din Windows-dator, med hjälp av skrivarens installationsprogram
Om din skrivare kom med installationsprogrammet kanske du föredrar att använda den för att installera skrivaren. Denna typ av programvara har vanligtvis ytterligare verktyg, beroende på din skrivarmodell. Hämta media (CD eller DVD) och sätt in den i din DVD-läsare, eller gå online och hämta drivrutinerna från skrivarens tillverkares webbplats. Om du går för den senare metoden, se till att du hämtar rätt drivrutiner och programvara för din exakta skrivarmodell och operativsystem.
Här är en lista över drivrutins webbsidor för några av de mest populära skrivarna: Brother, Canon, Epson, HP, Samsung.

Vanligtvis, både på optiska media eller när du hämtar skrivarprogrammet, får du en körbar fil som du måste köra, namngiven setup.exe eller något liknande. Det här startar en installationsguiden och, beroende på din skrivarmodell. Du kan få fler eller färre inställningar och alternativ. Inställningsguiden för vår Canon Pixma MX535 låter oss exempelvis välja språk, välj bosättningsort och, viktigast av allt, välja programvaran som ska installeras. Förutom drivrutinerna buntar skrivarinstallationsguider också vanligtvis andra program för att konfigurera skrivaren, anpassa utskrifter, men även för skanning eller uppringning om du har en multifunktionsskrivare.

Läs alltid vad varje applikation gör och välj endast de som du tror är användbara.
Slutsats
Som du har sett i den här handledningen är det enkelt att installera en lokal skrivare om du ansluter den via en USB-kabel till din Windows-dator. Men om det är en äldre skrivare eller om du ansluter den till din dator via en parallellport, kan du behöva installera den manuellt. Hur som helst, nu vet du hur du installerar en lokal skrivare. Om du har frågor, fråga nedan, i kommentarfältet. Vi lovar att försöka göra vårt bästa för att hjälpa dig.