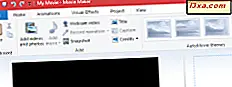Moderna bärbara datorer och tabletter blir mindre och mindre. Som ett resultat ger de färre USB-portar för att ansluta andra enheter och de är mer beroende av Bluetooth . Därför blir Bluetooth- möss och tangentbord mer populära. Men hur kopplar du dem med din Windows 8.1-enhet? Förfarandet är inte så länge men du måste vara uppmärksam så att du utför varje steg i rätt ordning. Så här fungerar det:
Saker att tänka på innan du går framåt
För att visa hela processen har vi använt Surface Pro 2 och en Bluetooth- mus från Microsoft som heter Sculpt Comfort . Du kan hitta sin recension här. Surface Pro 2 granskas här.
Innan du börjar hela processen är det bäst att du startar och loggar in på din Windows 8.1 Tablet eller bärbara dator och att du har musen nära, tillsammans med batterierna och manualen. Om du nu håller på att para din mus för första gången med din Windows 8.1-enhet bör du vara ansluten till ett nätverk med internetåtkomst, så att Windows 8.1 kan ladda ner lämpliga drivrutiner, om det behövs.
Sätt i batterierna, sätt på musen och gör den upptäckbar
Alla Bluetooth- mus behöver batterier innan du kan använda den. Sätt i dem och titta sedan på musens baksida. Här hittar du vanligtvis knapparna för att interagera med musen. På baksidan av Microsoft Sculpt Comfort- musen som vi använde som ett exempel finns det en växel för att slå på musen. Tryck på den och musen slås på. Andra möss kan ha ett annat system för att slå på dem. Läs deras manual för att lära dig hur du sätter på dem.
 Kredit: Detta diagram och de som följer det hämtades från Microsofts snabbstartsguide för Sculpt Comfort- musen.
Kredit: Detta diagram och de som följer det hämtades från Microsofts snabbstartsguide för Sculpt Comfort- musen. Att slå på musen räcker dock inte. Du måste göra det upptäckbart. På vissa möss, som den vi använder, betyder det att du trycker på och håller en annan knapp i 3 till 5 sekunder. Den här knappen har Bluetooth- ikonen på Microsoft-möss. Om du använder en mus från Logitech, kommer knappen att kallas Connect och det är inte en knapp utan en strömbrytare som du ska slå på.

Vissa möss har bara en knapp för att sätta på och göra den upptäckbar via Bluetooth . Om så är fallet, tryck och håll ned samma knapp så att musen blir upptäcklig under de närmaste några minuterna.
På Microsoft Sculpt Comfort- musen, när musen är upptäckbar, blinkar det blå ljuset på baksidan. Om du vrider över musen blinkar ett ljus också grönt och rött i 6 minuter för att indikera att musen är upptäckbar.

Musen kan ha ett liknande system för att markera att musen är upptäckbar.
Slå på Bluetooth på din Windows 8.1-bärbara dator eller -tablett
Nästa steg är att aktivera Bluetooth på din Windows 8.1-enhet. Gå till PC Inställningar och sedan till PC och enheter . Välj Bluetooth- sektionen där du kommer att se en strömbrytare för att slå på Bluetooth- chip på din Windows 8.1-enhet.

Ställ in den på På och Windows 8.1 börjar omedelbart leta efter Bluetooth- enheter.
Koppla musen med din Windows 8.1-bärbara dator eller -tablett
Efter några sekunder visar Windows 8.1 din Bluetooth- mus. Beroende på om det har drivrutiner för det eller inte, kan du se enhetens fullständiga namn eller bara ett generiskt namn som mus . Under namnet säger Windows 8.1 att musen är redo att para.

Välj den nyupptäckta musen och tryck på Par . Du kommer inte se den här knappen utan att först välja musen.

Parningsprocessen startar. Om Windows 8.1 redan har drivrutiner för musen, installeras det på några sekunder. Om det inte gör det kommer det att hämta dem från Internet och processen tar längre tid. Även namnet på enheten ändras tills processen är klar.

När det är klart visar Windows 8.1 det exakta namnet på musen och säger att den är ansluten, precis under namnet på musen.
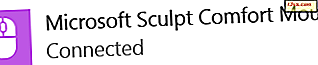
Nu kan du börja använda musen för att navigera genom operativsystemet. När du måste koppla från musen från din Windows 8.1-dator eller -platta, stäng av musen med hjälp av knappen på baksidan. När du slår på den igen, bör Windows 8.1 kunna upptäcka det och para det snabbt. Om det inte gör det borde du gå igenom parningsprocessen igen, som visas ovan.
Slutsats
Som du kan se är det inte särskilt svårt att koppla en Bluetooth- mus med en Windows 8.1-bärbar dator eller surfplatta (som Microsofts Surface). Men du måste vara försiktig med de steg du tar och du måste utföra dem i den ordning som beskrivs ovan. Jag hoppas att du har hittat den här guiden till hjälp. Om du har några frågor, tveka inte att fråga dig med hjälp av formuläret nedan.