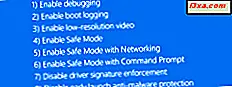Att dela mappar från Mac OS X med Windows-datorer och enheter är mycket enklare än det brukade vara. Tack vare OS Xs inbyggda stöd för protokollet för Microsoft Server Message Block (SMB) kan läs / skrivåtkomst till Windows-datorer göras med bara några tweaks i Systeminställningar . När du har slutfört stegen i den här handledningen bör dina Windows 7 och Windows 8-datorer kunna se din Mac på det lokala nätverket. Du kan konfigurera flera delade mappar, alla med olika läs- / skrivåtkomst. Låt oss se hur det är gjort.
OBS ! Innan du aktiverar delning, dubbelkoll på att din Mac är en del av samma arbetsgrupp som dina Windows-datorer och enheter. Den här guiden hjälper dig ut: Så här byter du arbetsgrupp i Mac OS X för Easy Networking. Om du vill veta mer om protokollet som används för att dela objekt med Windows-datorer, läs också Wikipedia-posten: Microsoft Server Message Block (SMB) -protokollet.
Ställa in OS X att dela med Windows 7
Börja med att öppna delningsfönstret i Systeminställningar . Du hittar den i avsnittet Internet & Wireless .
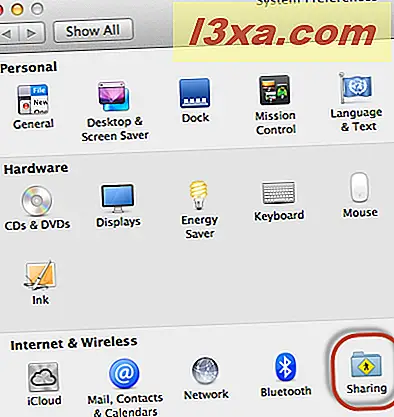
Markera rutan bredvid Fildelning i rutan Delning . Om du också vill aktivera DVD- eller CD-delning, kolla även rutan för den här tjänsten.
När Fildelning aktiveras och markeras, visar OS X IP-adressen för din Mac. Du kan se den markerad i skärmdumpen nedan. Klicka sedan på Alternativ .
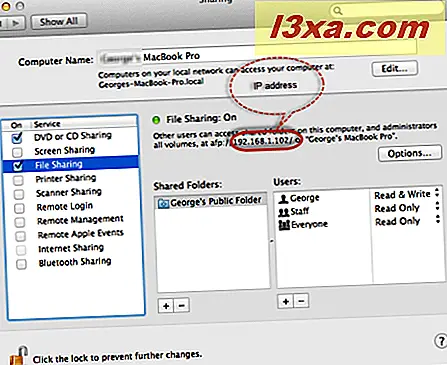
I rutan Alternativ markerar du rutan bredvid "Dela filer och mappar med SMB (Windows)" och "Dela filer och mappar med AFP" .
Du vill också välja vilken användarkonto som ska delas aktiverad. Du måste använda dessa användarkonton när du ansluter från Windows till Macs delade mappar. Om delning inte är aktiverad för ett användarkonto kan du inte använda dess behörighetsuppgifter för att ansluta till Macs delade mappar från Windows.
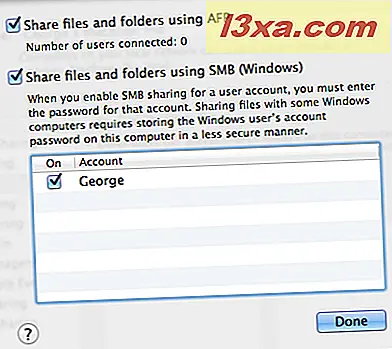
Klicka på Klar och du är tillbaka till delningsfönstret .
OBS! Nu kan OS X fråga dig om att ange ditt lösenord för att aktivera fildelningen. Gör så, om det händer.
Klicka på knappen + för att lägga till en delad mapp .
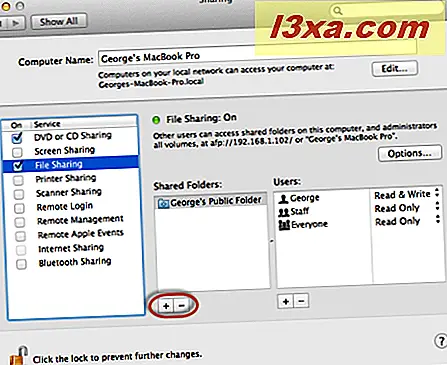
Finder öppnas. Bläddra till den mapp du vill dela med Windows-datorer och enheter och klicka på Lägg till .
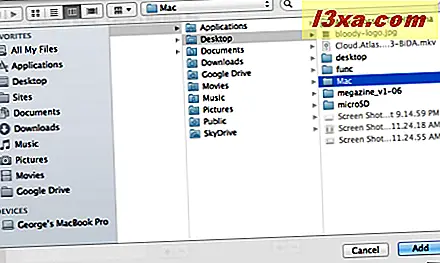
När du har lagt till en delad mapp kan du ställa in läs / skrivbehörigheterna. Gå till avsnittet Användare och, i den högra kolumnen, välj de behörigheter du vill tilldelas till var och en av de angivna användarkontona. Du kan välja Läs & Skriv, Endast skriv, Skriv endast eller Ingen åtkomst .
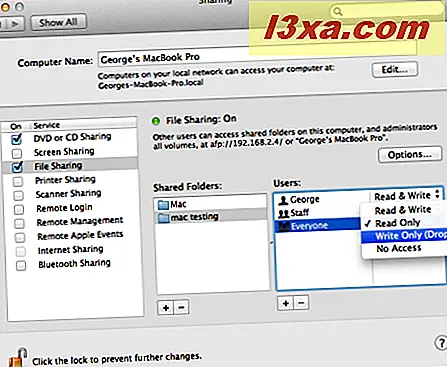
OBS! Den enklaste vägen är att helt enkelt tillåta läs / skrivåtkomst till alla . Detta bör dock endast göras på betrodda nätverk.
Med hjälp av det här förfarandet kan du lägga till flera mappar, alla med olika läs- / skrivbehörigheter. Det här är användbart om du vill konfigurera en drop-box för Skriv bara (där flera användare kan slå in uppdrag eller dokument i en enda mapp, men andra användare kan inte läsa dem) eller en mapp som endast kan läsas som referens.
När du är färdig med att lägga till delade mappar och konfigurera sina behörigheter stänger du delningsfönstret och systeminställningarna .
Så här öppnar du din Macs delade mappar från Windows 7 eller Windows 8
När du har slutfört ovanstående steg på din Mac bör dina Windows 7 och Windows 8-datorer hämta de delade mapparna under Nätverk i Utforskaren eller Utforskaren .
Låt oss se hur åtkomst till dem fungerar från Windows 8. För Windows 7 är proceduren identisk. Endast utseendet på Windows Explorer är lite annorlunda.
Öppna File Explorer och klicka eller peka på eller tryck på Nätverk . Där ser du de andra datorerna i ditt nätverk, inklusive din Mac (om den är på).
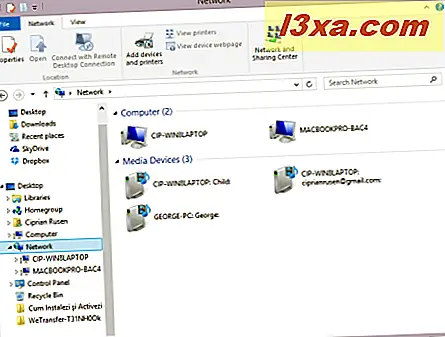
Om du inte kan se Macen har du glömt att lägga till den i samma arbetsgrupp som dina Windows-datorer. Kontrollera denna handledning för hjälp: Så här byter du arbetsgrupp i Mac OS X för Easy Networking.
Dubbelklicka eller tryck på Mac. Du uppmanas att ange användaruppgifter för användarkontoens delfiler och mappar i nätverket. I den första textrutan skriver du först namnet på Mac, följt av "\" och sedan namnet på användarkontot som finns på Mac. Lägg märke till hur Domain- posten ändras till namnet på Mac. Ange sedan lösenordet det användarkontot och klicka eller tryck på OK .
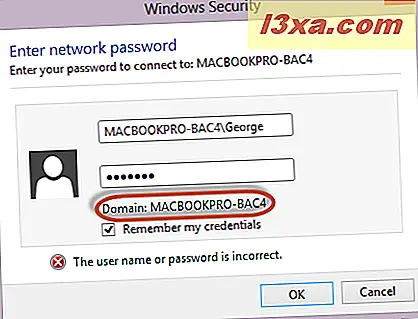
OBS ! Om du inte skriver in datorns datornamn först kan du inte komma åt de delade mapparna. Du kan också kolla rutan "Kom ihåg mina uppgifter" om du inte alltid vill ange användarkontot och lösenordet.
Därefter visas Macs delade mappar.
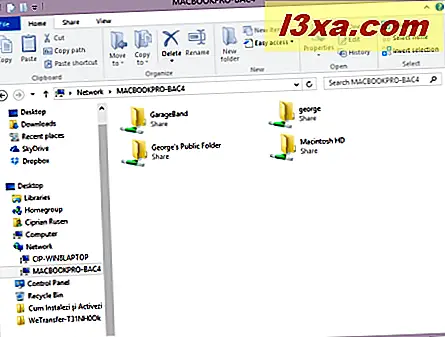
Mappa en Macs delad mapp som en nätverksenhet
Om du har problem med att få Mac att visas i Nätverksställen måste du kartlägga en av mapparna som en nätverksenhet. För fullständiga instruktioner om mappning av nätverksenheter, se vår tidigare handledning: Så här kartar du nätverksenheter i Windows 7. För mappnamnet, använd din Macs IP-adress plus namnet på den delade mappen (dvs. "\\ 192.168.1.6 \ delad" ). Om användarkontot du konfigurerat på din Mac skiljer sig från dina inloggningsuppgifter för Windows måste du kolla "Anslut med olika behörighetsuppgifter" .
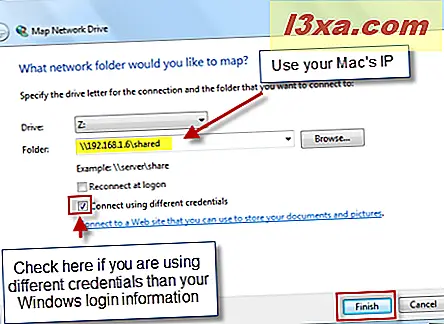
När du klickar på Slutför blir du ombedd att ange ditt användarnamn och lösenord. Ange detaljerna för användaren du ställt in i stegen ovan. Kom ihåg att ange Mac-datorns namn först och sedan "\", sedan användarkontot.
Slutsats
Som du kan se, dela Mac OS X-mappar med Windows 7 och Windows 8 är ganska mycket en "out of the-box" -funktion. Allt du behöver göra är att öppna dörren till Windows-enheter och välj vilka mappar du vill dela och vilka behörigheter som ska ge nätverksanvändare. Nästa steg är förstås att du konfigurerar dina Windows-datorer så att de kan nås från din Mac. För fullständiga instruktioner om delning av mappar och enheter mellan Mac och Windows, läs artiklarna som rekommenderas nedan. Du hittar dem användbara.