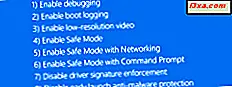
Säkert läge i Windows är ett av de bästa sätten att diagnostisera och reparera problem som hindrar operativsystemet från att ladda korrekt eller till och med från lastning alls. Standard Säkert läge startar Windows med bara några kärntjänster och drivrutiner så att det undviker så många problem som möjligt. Tyvärr betyder det minsta säkra läget att din Windows-dator inte får tillgång till nätverket eller internet. Det finns emellertid också ett säkert läge med nätverksmiljö som du kan använda för att starta din Windows-dator med endast en minimal uppsättning tjänster och drivrutiner, men med de nätverkskomponenter som ingår. Det kan vara oerhört användbart när du behöver ladda ner reparationsverktyg från Internet eller när datorn är smittad med skadlig programvara, och du måste ladda ner och köra antivirusverktyg som är aktuella. Så här startar du i Säkert läge med nätverk i Windows 10:
1. Använd systemkonfiguration
Förmodligen är det enklaste sättet att starta en Windows 10-dator i Säkert läge med Networking att använda Systemkonfigurationsverktyget, annars kallat msconfig.exe . För att starta systemkonfiguration börjar du skriva "systemkonfiguration" i Cortana sökfält på aktivitetsfältet. Sedan, när sökresultaten börjar visas, klickar du på eller trycker på Systemkonfiguration .

Ett alternativt sätt att öppna systemkonfigurationen är att använda fönstret Kör. Tryck samtidigt på Windows + R- tangenterna på ditt tangentbord, skriv msconfig i fältet Öppna text och klicka sedan på eller tryck på OK eller tryck på Enter på tangentbordet.

I fönstret Systemkonfiguration klickar du på eller trycker på fliken Start. Kontrollera sedan Säker start i avsnittet Bootalternativ och välj sedan Nätverk .
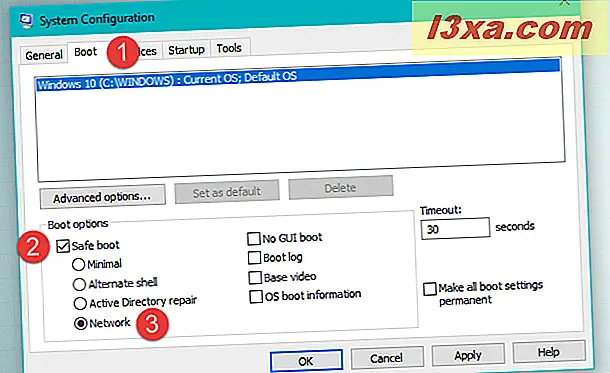
När du klickar på eller trycker på OK, kommer Windows 10 att popa ett meddelande där det berättar att du måste starta om datorn för att göra ändringarna. Om du vill gå till Säkert läge med Networking just nu klickar du på / knackar på Starta om . Annars väljer du " Avsluta utan omstart" och när du är klar startar du om Windows 10-datorn manuellt.

När du startar om startar Windows 10 automatiskt i Säkert läge med Nätverk . Det första vi hittade när det hände på våra testdatorer var att Microsoft Edge inte fungerar i det här läget.

Lyckligtvis kan du använda den gamla Internet Explorer för att navigera på internet och ladda ner eventuella reparationsverktyg som du behöver.
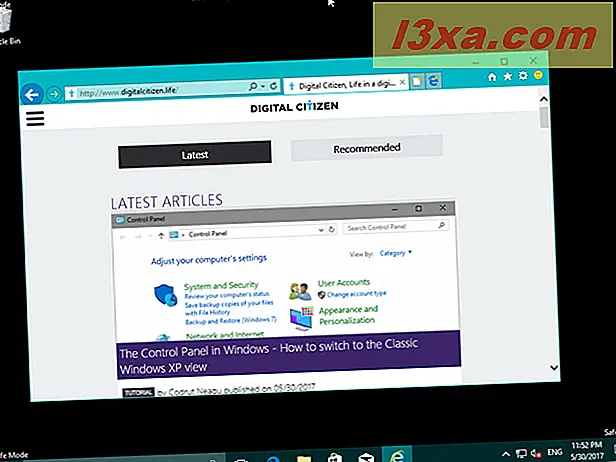
2. Använd återställningsalternativen i appen Inställningar
Du kan också starta i Säkert läge med Nätverk om du använder avancerade startinställningar från Windows 10. Börja med att öppna appen Inställningar och klicka sedan på eller peka på avsnittet Uppdatera och säkerhet .

På vänster sida av fönstret klickar du på / knackar för att välja Återställning .

På höger sida av appen Inställningar klickar du på eller knackar på knappen Starta om nu i avsnittet Avancerat start .
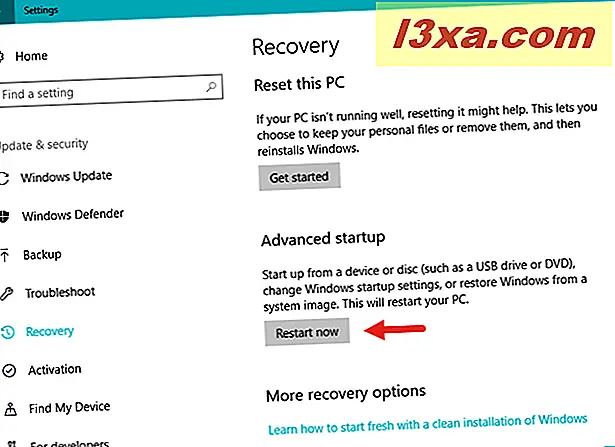
Efter en kort stund ska du se en blå skärm med tre alternativ: "Fortsätt (Avsluta och fortsätt till Windows 10", "Felsök (Återställ datorn eller se avancerade alternativ)" och "Stäng av datorn." Klicka eller tryck på den andra: Felsök .
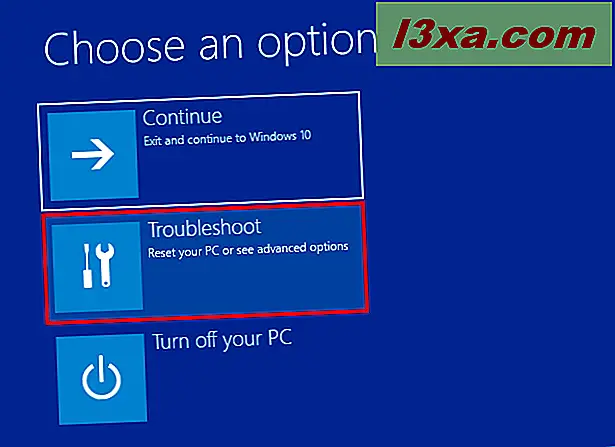
På felsökningsskärmen väljer du "Avancerade alternativ".

På skärmen Avancerade alternativ klickar du på eller knackar på "Startup Settings (Ändra Windows startup behavior)".

Därefter klickar du på eller knackar på Starta om på skärmen Starta inställningar.

Efter en kort stund startar Windows 10 om och ger dig några alternativ för hur det startar upp. För att få det att gå i Säkert läge med nätverk, måste du välja alternativ nummer fem: "5) Aktivera säkert läge med nätverk" . För att välja den, tryck antingen på nummer 5 eller på F5-funktionsknappen på tangentbordet.

Windows 10 startar nu i Säkert läge med Networking .
3. Använd kombinationen "Shift + Restart"
En annan metod att starta Windows 10 i Säkert läge med Networking är att starta om det samtidigt som Shift- tangenten hålls intryckt. Du kan göra det både från startmenyn och från låsskärmen. Det som är viktigt är att hålla Shift trycker när du klickar / trycker på Starta om .

Sedan laddar Windows 10 samma skärm "Välj ett alternativ" som vi har visat i den tidigare metoden från den här guiden. Härifrån bör du följa samma steg som de som vi beskrivit tidigare: följ sökvägen "Felsök -> Avancerade alternativ -> Startinställningar -> Starta om -> Aktivera säkert läge med nätverk" (tryck på 5 eller F5-tangenten).
4. Använd en Windows 10 installationsskiva eller USB-minnepinne och Kommandotolken
Om din dator inte startar Windows 10 alls, men du har tillgång till en annan dator kan du använda arbetsdatorn för att skapa en Windows 10 installations DVD eller USB-minnepinne. Följ stegen från denna handledning: Hur hämtar du Windows 10 Creators Update och skapar ditt eget installationsmedium. Sätt sedan in DVD-skivan eller USB-minneskortet i din icke-fungerande Windows 10-dator och starta den från datorn. Vänta på installationsguiden för Windows 10 att ladda och välj önskat språk och tangentbordslayout. Klicka sedan på eller knacka på Nästa .

På nästa skärm klickar du inte på / knackar på Installera . Istället ser du längst ner till vänster på guiden och klickar på / knackar på "Reparera din dator."

Skärmen kallas "Välj ett alternativ" . Klicka på eller klicka på Felsök .

Då laddas en skärm med namnet "Avancerade alternativ" . Klicka eller tryck på "Kommandotolk (Använd kommandotolken för avancerad felsökning)."

När kommandotolken är laddad, använd den för att ange och köra det här kommandot: bcdedit / set {default} safeboot-nätverket .

Tryck på Enter på tangentbordet. Kommandotolken ska ange "Operationen slutfördes framgångsrikt".

Stäng kommandotolken och klicka sedan på eller klicka på "Fortsätt (Avsluta och fortsätt till Windows 10)" .

När datorn har startats om startar Windows 10 i Säkert läge med Nätverk .
5. Använd en Windows 10-återställningsskiva
Om du redan har en återställningsskiva eller om du kan skapa en på en annan Windows 10-dator kan du använda den för att starta din trasiga Windows 10-dator i Säkert läge med nätverk . För vägledning om hur du skapar en återställningsstation, läs den här handledningen: Så här skapar du en återställningsenhet i Windows 10.

Anslut återställningsenheten i din Windows 10-dator och använd den för att starta. Den första skärmen du ser frågar dig vilken tangentbordslayout du föredrar att använda. Klicka eller knacka på den du vill ha.

På skärmen "Välj ett alternativ" klickar du på eller trycker på "Felsök (Återställ datorn eller se avancerade alternativ".

Nästa steg du måste ta är detsamma som de vi har visat i den andra metoden från den här guiden. I huvudsak bör du följa den här sökvägen: "Felsök -> Avancerade alternativ -> Startinställningar -> Starta om -> Aktivera säkert läge med nätverk" (tryck på 5 eller F5-tangenten).
6. Avbryt den vanliga startprocessen för din Windows 10-dator
Om Windows 10 inte startar normalt tre gånger, kommer nästa gång du försöker starta det automatiskt i automatisk reparationsläge, och därifrån kan du komma åt Säkert läge med nätverk . Om du inte lyckas starta i Säkert läge med Nätverk på annat sätt kan du utlösa det automatiska reparationsläget genom att avbryta den normala startprocessen tre gånger över: använd återställningen eller strömbrytaren på din Windows 10-dator för att stoppa det under start. Observera att om du använder strömknappen, måste du kanske hålla den intryckt i minst 4 sekunder för att tvinga strömmen av. När din Windows 10-dator går in i automatisk reparationsläge, är det första du ser en skärm som berättar om att operativsystemet är "Förbereda automatisk reparation".

Efter en liten stund försöker "Automatisk reparation" att diagnostisera problemen som hindrar din Windows 10-dator från att starta med framgång.

När skärmen "Automatisk reparation" laddas, klicka eller tryck på knappen "Avancerade alternativ" .

Sedan laddas skärmen "Välj ett alternativ" : klicka eller tryck på Felsök .

Följ sedan samma steg som vi har visat i metod nummer 2 från den här guiden. Kortfattat, följ den här sökvägen: "Felsök -> Avancerade alternativ -> Startinställningar -> Starta om -> Aktivera säkert läge med nätverk" (tryck på 5 eller F5-tangenten).
Slutsats
Det här är alla metoder vi vet för att starta Windows 10 i Säkert läge med nätverk . Om du vill veta hur du startar Windows 10 med standardmiljö för säker läge, läs den här guiden: 4 sätt att starta i Säkert läge i Windows 10. Om du känner till andra metoder för att komma in i Säkert läge med Nätverk, snälla dela dem i kommentarerna nedan. Och om du behöver ytterligare hjälp i denna fråga, tveka inte att fråga!



