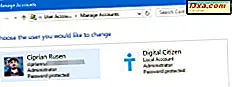Windows 7 och Windows 8 innehåller en bra liten applikation som du kan använda för att spela in ljud - ljudinspelare . Allt du behöver är ett ljudkort och en mikrofon ansluten eller en webbkamera med en inbyggd mikrofon. Dina inspelningar sparas som Windows Media Audio- filer och kan spelas av någon mediaspelare. För att lära dig hur du använder det här programmet, tveka inte att läsa den här handledningen.
Så här startar du ljudinspelaren i Windows 7
Ett sätt att hitta ljudinspelaren är att gå till "Start -> Alla program -> Tillbehör -> Ljudinspelare" .

Ett annat sätt är att skriva ordljudet i sökrutan Startmeny . Klicka på Ljudinspelning i programlistan med sökresultat.

Ljudinspelningsfönstret är väldigt litet och grundläggande. I skärmdumpen nedan kan du se hur det ser ut.

Förfarandet för att öppna detta program är också mycket likt i Windows 8.
Så här startar du ljudinspelaren i Windows 8
I Windows 8, gå till Start- skärmen. Högerklicka eller dra ner från botten, för att få fram kontextmenyn. Där klickar du eller trycker på Alla appar . På listan All Apps går du till Windows Tillbehör och letar efter genvägskönan för ljudinspelare.

Ett enklare sätt är att skriva ordet ljud direkt på startskärmen. Ljudinspelarens genväg visas omedelbart i listan Apps .

Ljudinspelningsfönstret i Windows 8 är identiskt med Windows 7-versionen.

Så här startar du, stoppar och fortsätter en inspelning
Så snart du startar ljudinspelaren, kan du omedelbart berätta om mikrofonen fungerar korrekt. Om ljudet detekteras flyttas den gröna ljudfältet, beroende på ljudets styrka.

Om du märker ingen rörelse, koppla in mikrofonen och dubbelkolla som fungerar. När mikrofonen är inställd och arbetar, tryck på Starta inspelningsknappen .
OBS! Läs vår artikel om hur du ändrar standarduppspelning och inspelning av ljudenhet, för att lära dig hur du ställer in mikrofonen.
Medan du spelar in kan du se hur länge inspelningen är som visas av timern, mitt i ljudinspelningsfönstret .

När du vill avsluta inspelningen trycker du på Stop Recording .
Du måste nu välja en plats och filnamnet för inspelningen. Standardfiltillägget är wma och filtypen är Windows Media Audio . Andra filtillägg stöds inte av det här programmet. Om du vill att dina inspelningar ska sparas som mp3- filer måste du konvertera dem med ett annat program.

För varje inspelning kan du lägga till detaljer som de bidragande artisterna och albumnamnet. Du bör fylla i dessa fält om det finns något värde för dig att göra det.

När du är klar trycker du på Spara- knappen och inspelningen sparas.

Om du vill fortsätta inspelningen, tryck inte på Spara . Klicka eller tryck på Avbryt istället.
Du kan nu trycka på Fortsätt inspelningsknappen .

Detta fortsätter inspelningen från var du slutade.
Så här spelar du in ljud från kommandoraden
Du kan använda ljudinspelaren för att spela in en fil med en viss varaktighet, utan att något användargränssnitt visas. Det är praktisk spionverktyg om du frågar mig. :)
För att göra detta måste du öppna kommandotolken och skriva följande kommando: SoundRecorder /FILE filename.filetype /DURATION hhhh:mm:ss .
Här är vad varje kommandoradsparameter betyder:
- filnamn - filens namn.
- filtyp - filtypen måste ställas in som wma .
- hhhh: mm: ss - inspelningens varaktighet, i timmar, minuter och sekunder.
Kommandoradsparametrarna är skiftlägeskänsliga. Till exempel måste du använda /FILE, not /File eller /file .
Om du till exempel vill skapa en fil som heter test.wma, ska du skriva i 30 sekunder med: SoundRecorder /FILE test.wma /DURATION 0000:00:30 och tryck på Enter .

När du trycker på Enter startar inspelningen. Den stoppas automatiskt efter den tid du har angivit. Ljudinspelaren spelar in alla inmatningar som tas emot från mikrofonen / inspelningsenheten.
Ljudinspelaren visar inte sitt användargränssnitt eller några anvisningar. Den enda aning om att den körs är dess ikon som visas i meddelandefältet på aktivitetsfältet på skrivbordet .

Inspelningen sparas i mappen Användarkonto . Om ditt användarnamn är Andrew sparas filen i C: \ Users \ Andrew . I mitt fall hittades filen i mappen C: \ Users \ Ciprian .
Slutsats
Som du kan se från den här guiden är ljudinspelning ett enkelt verktyg som hjälper dig att få jobbet gjort med några få klick. Vem som helst kan använda den för att spela in ljud.
Om du har några frågor om det här verktyget eller vill bara dela med dig av de erfarenheter du har haft med det, tveka inte att lämna en kommentar.