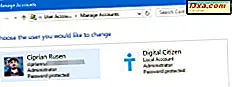
Behöver du ta bort ett användarkonto på din Windows-dator eller -enhet? Behöver du veta hur man behåller användarens personliga filer? Då är du på rätt ställe, eftersom den här guiden visar två sätt att ta bort användarkonton i Windows. Låt oss börja:
VIKTIGT: Den första metoden som beskrivs i den här guiden fungerar för alla versioner av Windows, och det låter dig också behålla användarens filer. Om du behöver användarens data är det dock bäst att du säkerhetskopierar det manuellt före avlägsnandet. Innan du går vidare måste du logga in med ett annat användarkonto än det du tar bort. Användarkontot som du använder för borttagningsprocessen ska vara en administratör på din dator eller enhet.
Så här tar du bort användarkonton från Kontrollpanelen, i Windows
Den här metoden fungerar på samma sätt i alla versioner av Windows: Windows 7, Windows 10 och Windows 8.1. Det första steget är att öppna kontrollpanelen . Om du behöver hjälp med det, läs dessa guider:
- 8 sätt att starta kontrollpanelen i Windows 10
- Introducerar Windows 8.1: 9 sätt att komma åt kontrollpanelen
Klicka sedan på eller tryck på "Användarkonton" (i Windows 10) eller "Användarkonton och Familjesäkerhet" (i Windows 7 och Windows 8.1).

I avsnittet Användarkonton letar du efter en länk som säger "Ta bort användarkonton" (i Windows 10) eller "Lägg till eller ta bort användarkonton" (i Windows 7 och Windows 8.1).
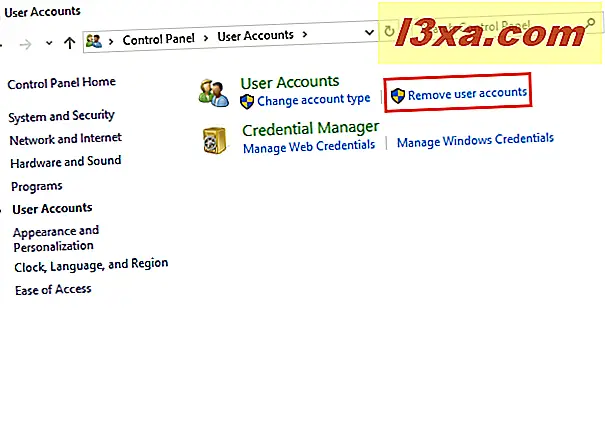
En lista visas med alla användarkonton som finns på din Windows-dator eller -enhet. Välj det användarkonto som du vill radera.

Nu visas flera åtgärder som du kan utföra med det valda kontot. Klicka eller tryck på "Ta bort kontot."

Du blir ombedd om du vill behålla användarens filer. Du kan välja att ta bort filer och allt från det användarkontot tas bort. Du kan också besluta att behålla filer, och användarmapparna på det kontot kommer att flyttas på skrivbordet, i en mapp med det användarkontoets namn.
De mappar som ska sparas är följande: Dokument, Favoriter, Musik, Bilder och Videor.

Om du väljer att behålla filer frågas du om du är säker på att du vill radera det användarkontot. Tryck på Ta bort konto och du är klar.

Om du väljer att behålla användarens filer, leta efter en mapp med användarens namn på skrivbordet.
Så här tar du bort användarkonton från appen Inställningar, i Windows 10
Den här metoden fungerar bara i Windows 10. Om du använder det här operativsystemet öppnar du appen Inställningar. Klicka sedan på eller knacka på Konton .

I kolumnen till vänster klickar du på eller trycker på "Familj och andra personer". Välj sedan det användarkonto som du vill radera och klicka eller peka på Ta bort till höger .

Du är informerad om att borttagning av personens konto kommer att ta bort all data från din dator, inklusive objekt på skrivbordet, nedladdningar, dokument, foton och musik. Om du vill fortsätta med borttagningen trycker du på "Ta bort konto och data".

Användarkontot tas bort utan att ytterligare bekräftelse begärs.
Slutsats
Nu vet du hur du tar bort ett användarkonto från Windows. Följ anvisningarna i vår guide och låt oss veta om de fungerade bra eller inte. Om du har frågor eller problem, lämna en kommentar nedan.



