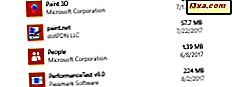De flesta Windows 7-användare värderar Windows Media Player 12 eftersom det gör att de enkelt och intuitivt kan importera, organisera och hitta sina ljud- och videofiler. Men visste du att Windows Media Player 12 kan göra detsamma för bilder? Med Windows Media Player 12 kan du sortera, märka, betygsätta och visa bilderna i ditt bibliotek så snabbt och enkelt som att sortera och spela upp dina musik och tv-program. I denna handledning visar vi dig hur du sorterar dina bilder, redigerar detaljer och spelar bildspel.
Ställa in ditt bildbibliotek
Innan du börjar med denna handledning, se till att du har lagt till några mappar i ditt Bilder-bibliotek . Du kan göra detta från Windows Media Player 12 (se: Windows Media Player 12 - Vad är nytt och hur det fungerar) eller från Utforskaren i Windows (se: Bibliotek - En bra funktion i Windows 7).
Om du vill importera bilder från din digitalkamera eller mobilenhet, läs också Importera bilder från en kamera eller mobilenhet till Windows 7.
Sortera bilder i Windows Media Player 12
Nu när du har några bilder i ditt bibliotek är det dags att sortera, märka och betygsätta dem så att du snabbt kan bläddra igenom dem. Som du kommer ihåg från vår tidigare handledning, kan du förklara Windows Explorer-vyerna, du kan bläddra igenom Windows Media Player 12 i Player Library med olika olika visningar. Ikonvisningen (visas här) ger dig ett snyggt arrangemang med praktiska miniatyrbilder. I vilken vy som helst kan du sortera igenom dina bilder genom att klicka på en av kolumnerna. Klicka en gång för att sortera i stigande ordning och klicka igen för att sortera i fallande ordning. Klicka en gång till för att ta bort sorteringsregeln.
På bilden nedan har vi sorterat bilderna efter tagg i stigande ordning. Som sådan visas alla bilder med taggen Djur högst upp. Du kan klicka på taggen för att välja alla foton med den taggen.

På samma sätt, om du klickar på andra kolumner sorterar de sig i stigande eller nedåtgående ordning beroende på det värdet. Bilder som inte har ett värde för den valda kolumnen (i det här exemplet, bilder utan taggar) visas under de bilder som har värden.
Redigering av bildinformation med Windows Media Player 12
Redigeringstaggar, bildtexter och annan bildinformation är tydligen lite klunkigare i Windows Media Player 12 än i den tidigare versionen, Windows Media Player 11. Med Windows Media Player 11 ingår "advanced tag editor", det finns ingen sådan funktion i Windows Media Player 12. Uteslutningen av den avancerade taggredigeraren i Windows Media Player 12 är ett mindre mysterium men många användare rapporterade några problem med buggy kring funktionen i Windows Media Player 11. Avancerad tagredigerare som hämtar axeln från Windows Media Player 12 är sannolikt en förbättring av förklädnad. I alla fall kan du säkert komma utan det.
Istället för avancerad tagredigerare, poppa i Detaljer Visa medan du tittar på ditt bildbibliotek .

Därefter vill du välja vilka detaljer som visas. För att göra så högerklickar du på någon kolumn och klickar på "Välj kolumner" .

I fältet Välj kolumner ser du en lista med tillgängliga uppgifter. Kontrollera / avmarkera de som du vill visa eller gömma. Du kan också flytta dem upp eller ner för att ändra hur de visas i spelarbiblioteket . Du kan också kolla alternativet "Dölj kolumner automatiskt" som döljer en kolumn om inga bilder visas innehåller ett värde för den specifika detaljerna, oavsett om du har valt att dölja eller visa den. Klicka på OK när du är klar.

Nu när du återvänder till informationsvyn i ditt bildbibliotek ser du de valda kolumnerna som visas. Sortering av kolumner är ännu mer användbar nu, eftersom du får en fin listavy av alla dina filer. För att redigera ett visst värde, högerklicka bara på det och klicka på Redigera . Du kan betygsätta en bild genom att klicka på en stjärna i detaljvyn eller högerklicka och välja Betygsätt .
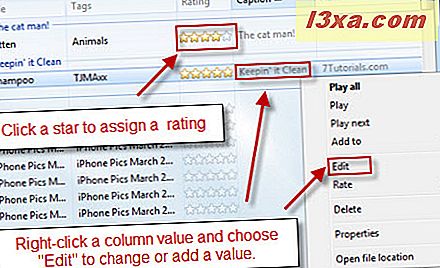
Spela upp bildspel i Windows Media Player 12
Nu när du har dina bilder konsoliderade, taggade och sorterade, är det dags att njuta av dem. Windows Media Player 12 har en rudimentär bildspel som låter dig "spela" bilder precis som du skulle låta. Välj bara de bilder du vill inkludera i ditt bildspel och klicka på Spela upp .

Bilderna kommer att visas i nuuppspelningsläge i 4 sekunder innan du går vidare till nästa. Du kan pausa, hoppa framåt eller bakåt med hjälp av uppspelningskontrollerna . Om du är klar, klicka på ikonen överst till höger för att återgå till spelarbiblioteket .

Slutsats
Tillsammans med sitt namn hanterar Windows Media Player 12 alla typer av media - inklusive bilder. Medan det inte ger dig några kraftfulla redigeringar, dela eller exportera funktioner som är vanliga för många bildorganisationsprogram, ger det dig ett snabbt och bekvämt sätt att bläddra igenom alla dina bilder från ett välkänt gränssnitt. För vidare läsning, kolla in hur du springer musik över ditt hemnätverk med Windows Media Player 12. Även om vi bara nämnde musik i titeln, kan du använda denna metod för att visa bilder från andra datorer i ditt hemnätverk. Också, se till att kolla resten av våra Windows Media Player 12-artiklar.