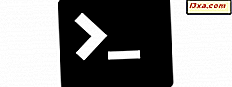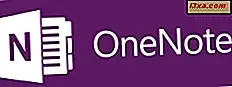
Jag kommer att fortsätta vår serie om OneNote för Windows Phone 8 med en handledning om hur man stänger bärbara datorer, döljer eller skyddar dem, synkroniserar dina anteckningar, utför sökningar, raderar anteckningar eller pekar dem på startskärmen. Så här är allt detta gjort:
Så här stänger, döljer eller utmärker du bärbara datorer i OneNote för Windows Phone 8
Skapa eller ta bort bärbara datorer kan inte göras från OneNote för Windows Phone 8. Du kan bara göra det från PC-versionen av OneNote.
Du kan dock stänga bärbara datorer. En sluten anteckningsbok är fortfarande tillgänglig, den enda skillnaden mellan den och en öppen sådan att den kan döljas från huvudvisningen i OneNote för Windows Phone 8.
För att stänga en anteckningsbok, öppna den först från OneNotes huvudskärm.
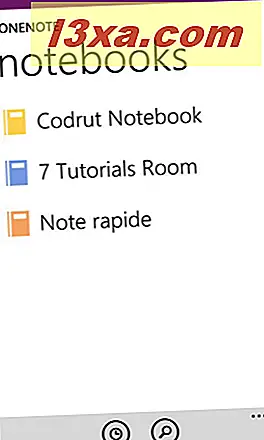
Tryck och håll ned den anteckningsbok du vill stänga, tills en kontextuell meny visas. Den här menyn får bara ha ett alternativ: stäng anteckningsboken . Tryck på den och anteckningsboken är stängd.
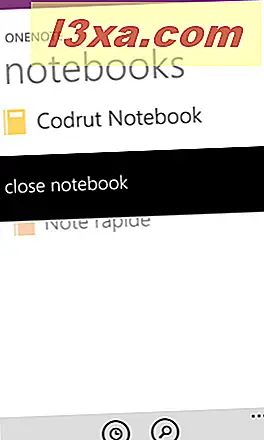
OneNote for Windows Phone 8 visar en ny sektion på huvudskärmen, med namnet stängd bärbara datorer . Där hittar du alla bärbara datorer som du stängde över tiden.
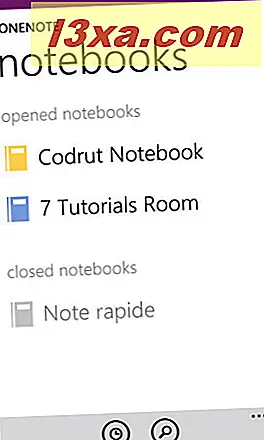
Som jag har sagt tidigare kan stängda bärbara datorer vara dolda från huvudskärmen i OneNote. För detta, tryck på knappen mer som representeras av de tre punkterna på botten.
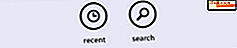
Tryck sedan på gömda slutna bärbara datorer .
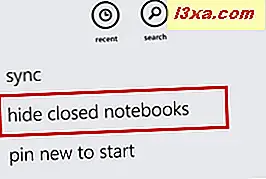
Om du vill att OneNote ska visa dolda bärbara datorer igen, öppna samma meny och tryck på visa slutna bärbara datorer .
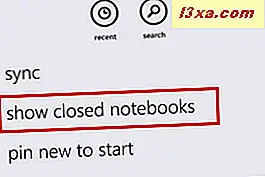
Om du vill öppna en sluten anteckningsbok, behöver du bara trycka på sitt namn. Därefter markeras anteckningsboken automatiskt som öppen och du kan redigera den.
Så här manuellt synkroniserar du bärbara datorer och visar synkroniseringsstatusen för varje anteckningsbok
Om du vill synkronisera dina anteckningar eller hela bärbara datorer manuellt, klicka på knappen mer (de tre punkterna längst ner på skärmen). Tryck sedan på synkronisering och Windows Phone 8 kommer att synkronisera din notering manuellt.
Om du väljer att göra det här när en anteckningsbok öppnas istället för en anteckning, synkroniseras hela notebook-datorn, vilket innebär att alla inlägg är synkroniserade med Microsofts servrar.
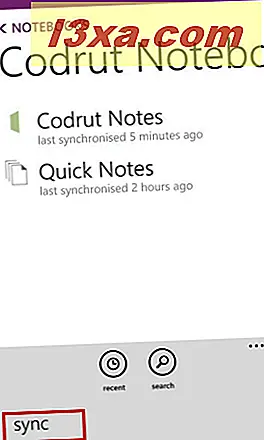
Medan du inte kan se synkroniseringsstatusen för hela bärbara datorer kan du se den för dina anteckningar. För OneNote att visa när dina anteckningar sist synkroniserades, öppna först en anteckning. Tryck sedan på knappen mer och visa synkroniseringsstatusen .
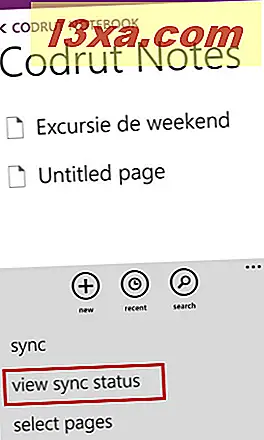
En ny skärm visas med information om den senaste synkroniseringen.
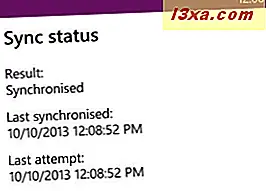
Ett annat sätt att manuellt synkronisera eller visa synkroniseringsstatusen är att använda kontextmenyn. Tryck och håll inne en anteckning eller anteckningsbok och tryck på synkronisering eller visa synkroniseringsstatus .
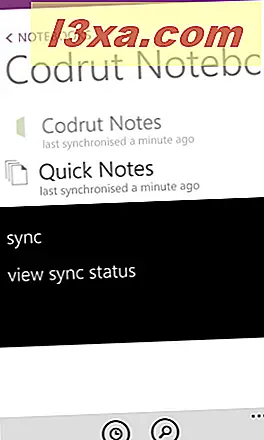
Så här tar du bort sidor från en anteckning i OneNote för Windows Phone 8
Jag nämnde tidigare att du inte kan ta bort hela bärbara datorer från Windows Phone. Men du kan ta bort sidor från dina anteckningar. För att göra detta, öppna noten du vill radera, tryck på mer och ta bort det .
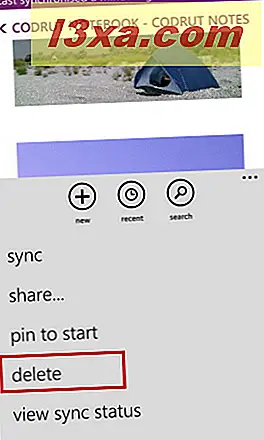
Det visas en snabb och delning att den här åtgärden permanent tar bort notens sida. Om du fortfarande vill radera det trycker du på ja . I annat fall knackar du på nr .
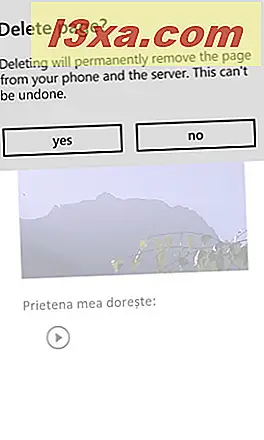
Ett snabbare sätt att ta bort en sida från en anteckning är att öppna kontextmenyn utan att öppna själva sidan. Tryck och håll ned den sida du vill radera och tryck på radera i sammanhanget. Du kommer att se samma prompten som tidigare.
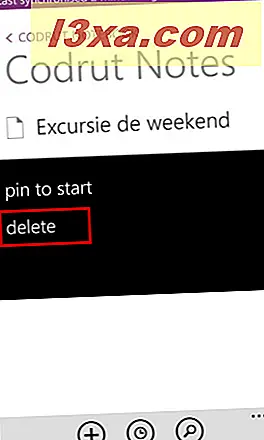
Så här visar du senaste noteringar från en anteckningsbok i OneNote för Windows Phone 8
Du kanske vill se en lista med anteckningarna som du nyligen öppnat. Var som helst i OneNote, tryck på nyligen, längst ner på skärmen.
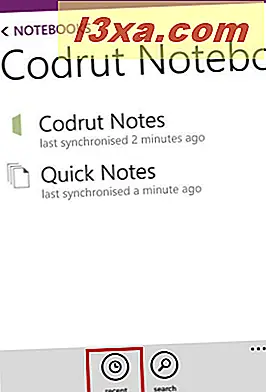
OneNote visar listan med dina senaste tillgängliga anteckningar.
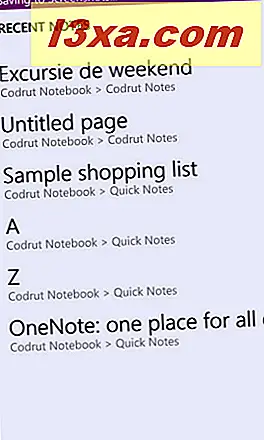
Om du vill öppna en anteckning trycker du på sitt namn.
Så här ritar du en anteckning till startskärmen
Precis som nästan allt annat i Windows Phone 8, kan du också ange anteckningar till startskärmen.
Öppna anteckningen du vill stifta. Tryck mer på botten och tryck sedan på stiftet för att starta .
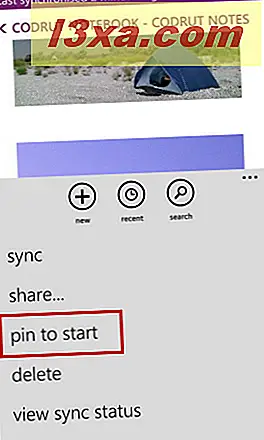
Du tas till startskärmen, där Windows Phone 8 visar den nystavade noten.
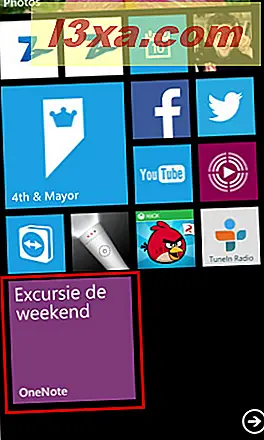
Så här söker du i OneNote för Windows Phone 8
Om du vill söka efter en anteckningsbok, en anteckning eller bara ord i en anteckning, använd sökknappen som finns i nedre menyn.

Sökskärmen visas med endast ett fält. Skriv sökordet du vill använda och tryck på Enter .
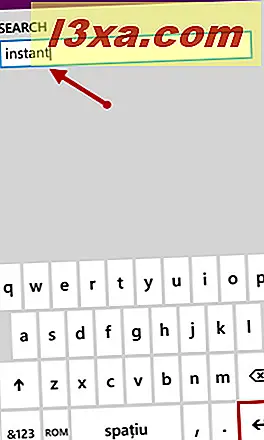
OneNote listar resultaten som den finner, från och med notebooks och slutar med inslag i anteckningar. Tryck på något av dessa resultat för att öppna dem.
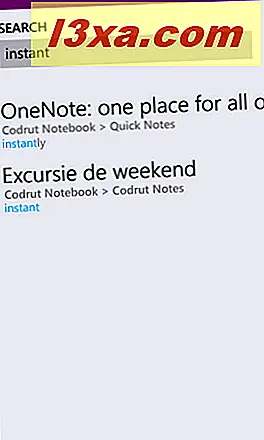
Slutsats
Även om OneNote för Windows Phone 8 inte innehåller alla funktioner som finns i PC-versionen, gör det ett bra jobb för en mobilapp. Som du kan se är det inte svårt att öppna senaste noteringar, radera sidor, utföra sökningar, stänga eller dölja bärbara datorer.
Innan du går, tveka inte att dela om det finns några saknade funktioner du vill se i OneNote-appen för Windows Phone.