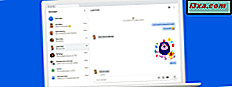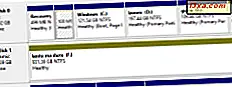
Alla moderna versioner av Windows inkluderar det praktiska verktyget Diskhantering. Det låter dig skapa, ändra storlek och ta bort partitioner som du vill, direkt från Windows. I den här artikeln visar vi alla metoder vi vet för att öppna Diskhantering i Windows 10, Windows 7 och Windows 8.1. Utan ytterligare ado, låt oss börja:
OBS! Den här guiden omfattar Windows 10, Windows 7 och Windows 8.1. Vissa metoder fungerar i alla tre versioner av Windows, andra bara i ett eller två. För varje metod nämns vi Windows-versionen där den fungerar. Om du inte vet vilken version av Windows du har, läs den här handledningen: Vilken version av Windows har jag installerat?
1. Använd sökning (alla Windows-versioner)
Ett av de enklaste sätten att starta någonting i Windows är att använda sökningen. I Windows 10 anger du orden "diskhantering" i sökfältet på aktivitetsfältet och klickar sedan på eller trycker på "Skapa och formatera hårddiskpartitioner".

Också i Windows 7 är det snabbaste sättet att starta Diskhantering att använda sökfunktionen från Start-menyn . Skriv in orden "diskhantering" och klicka sedan på "Skapa och formatera hårddiskpartitioner" sökresultat.

I Windows 8.1 kan du använda sökfunktionen genom att växla till startskärmen och sedan börja skriva "diskhantering". När sökresultaten visas, klicka eller tryck på "Skapa och formatera hårddiskpartitioner".

2. Använd Cortana (endast Windows 10)
I Windows 10 kan du använda din röst för att prata med Cortana: På höger sida av sökrutan från Aktivitetsfältet klickar du på eller knackar på mikrofonikonen för att göra Cortana lyssna på dig. Alternativt kan du också säga "Hej Cortana" om du aktiverat den här funktionen hos henne. Sedan säger "Starta Diskhantering."

Vi har också provat några andra liknande kommandon, till exempel "Open Disk Management" eller "Launch Disk Management." Men de fungerar inte.
3. Använd WinX-menyn (Windows 10 och Windows 8.1)
I Windows 10 och Windows 8.1 är ett annat snabbt sätt att starta Diskhantering att använda användarmenyn. Öppna först användarmenyn med högerklicka eller länge på Start-menyn . Du kan också trycka på Win + X- tangenterna på ditt tangentbord om du föredrar det. Klicka sedan på eller knacka på alternativet Diskhantering från menyn.
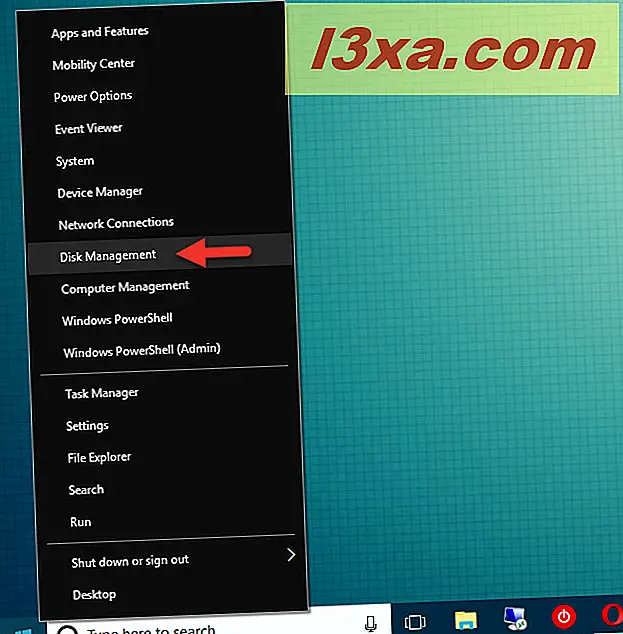
4. Använd kontrollpanelen (alla Windows-versioner)
Ett annat sätt att öppna Diskhantering i alla Windows-versioner är att göra det från kontrollpanelen. Öppna Kontrollpanelen, gå till "System och säkerhet" och klicka sedan på eller klicka på länken "Skapa och formatera hårddiskpartitioner" från avsnittet "Administrativa verktyg" .

5. Skapa en genväg och peka den på skrivbordet (alla Windows-versioner)
Du kan också skapa en genväg för Diskhantering och placera den på skrivbordet eller någon annanstans du vill ha den. När du skapar genvägen använder du kommandot diskmgmt.msc som sitt mål.
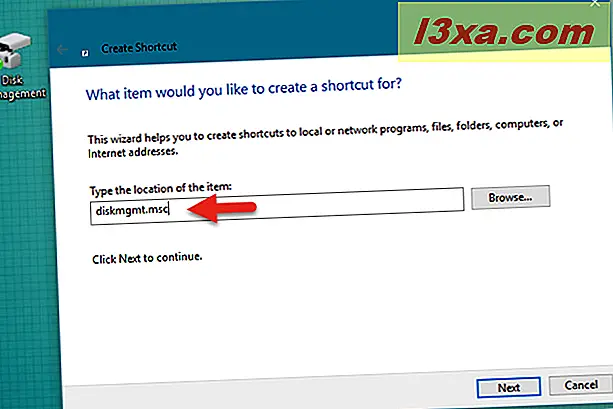
Om du inte vet hur du skapar genvägar läser du den här guiden: Hur skapar du genvägar för appar, filer, mappar och webbsidor i Windows.
6. Använd fönstret Kör (alla Windows-versioner)
Det gamla körfönstret erbjuder ofta de snabbaste metoderna för att öppna systemverktygen i Windows. Om du gillar det kan du också använda den för att öppna Diskhantering . Tryck på Win + R- tangenterna på tangentbordet för att öppna Kör, skriv kommandot diskmgmt.msc och tryck sedan på Enter eller OK .

7. Använd kommandotolk eller PowerShell (alla Windows-versioner)
Du kan också öppna Diskhantering från inbyggt kommandotolk eller PowerShell. Skriv bara kommandot diskmgmt.msc och tryck på Enter på tangentbordet.

8. Använd Aktivitetshanteraren (alla Windows-versioner)
Task Manager kan också användas för att starta diskhanteringsverktyget i Windows. Tryck först på Ctrl + Shift + Esc- tangenterna för att öppna Aktivitetshanteraren . Om du gör det på en Windows 10 eller Windows 8.1-dator, och Task Manager öppnas i sitt kompakta läge, klicka eller tryck på "Mer detaljer". Öppna sedan Arkiv- menyn, välj "Kör ny uppgift" och skriv kommandot diskmgmt.msc i fönstret "Skapa ny uppgift" . Slutligen trycker du på Enter på tangentbordet eller klickar på eller trycker på OK .

9. Använd datorhanteringskonsolen (alla Windows-versioner)
I alla versioner av Windows kan Diskhantering också nås via den mer komplexa datorkontrollkonsolen . Börja med att öppna Datorhantering : ett snabbt sätt att göra det är att trycka på Win + X- tangenterna på tangentbordet och sedan klicka eller knacka på genvägen Datorhantering från WinX-menyn. Det finns dock många andra sätt att komma till det, och du kan hitta de flesta av dem som beskrivs i den här artikeln: Skäl till att Datorhantering är vårt favorit administrativa verktyg.
På vänster sida av fönstret Datorhantering finns en sektion som heter Lagring . I det ska du hitta en post för Diskhantering . Klicka eller knacka på den, och verktyget Diskhantering är laddad i mittenpanelen.

Använder du Diskhantering?
Är Diskhantering det verktyg du använder för att hantera hårddiskpartitionerna, eller föredrar du andra verktyg? Om du använder Diskhantering, vilken är din favoritmetod för att öppna den? Glöm inte att du kan använda kommentarerna nedan för att dela dina åsikter.