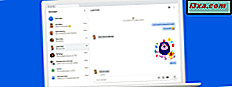
Microsoft arbetar aktivt med ett ekosystem av appar som gör att Windows 10-användare kan interagera med sina smartphones från sina datorer. Med den nya appen för din telefon för Windows 10 kan du t.ex. se meddelanden och bilder från din Android-smarttelefon och interagera med dem från Windows 10. Du kan också använda den för att skicka textmeddelanden direkt från Windows 10. Så här är hur att ställa upp det och hur det fungerar:
Så här installerar du din telefon på Windows 10 och länkar din smartphone
För att din telefonapp ska fungera måste du länka din Android-smarttelefon med din Windows 10-dator. Du kan se fullständiga instruktioner om hur du gör det i den här guiden: Så här länker du din Windows 10-dator med din Android-smarttelefon (eller surfplatta). Du måste också logga in med ett Microsoft-konto.
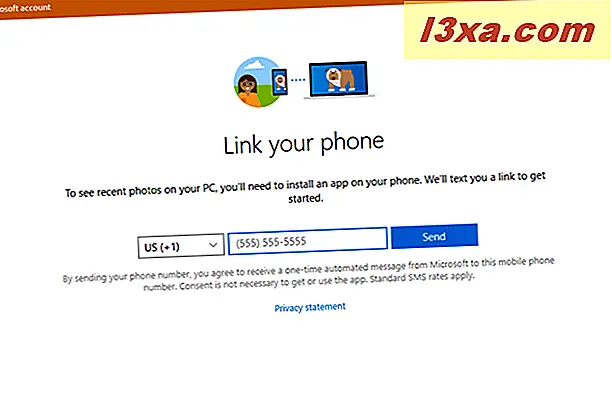
Sedan, på din Windows 10-dator, gå till din telefonapp, i Microsoft Store och installera den. Om du har installerat Windows 10 oktober 2018, måste appen vara förinstallerad med Windows. Öppna appen med dess genväg i startmenyn (under bokstaven Y), eller sök efter "din telefon" och klicka på lämpligt sökresultat.
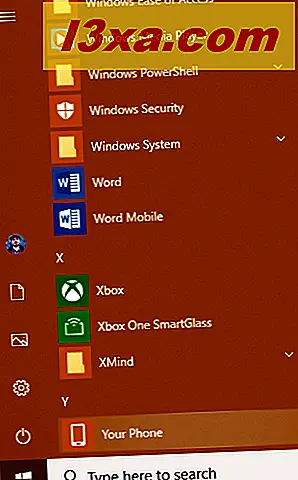
Om du inte har kopplat din smartphone till din dator rekommenderar den att du gör det nu. Tryck länk telefon .
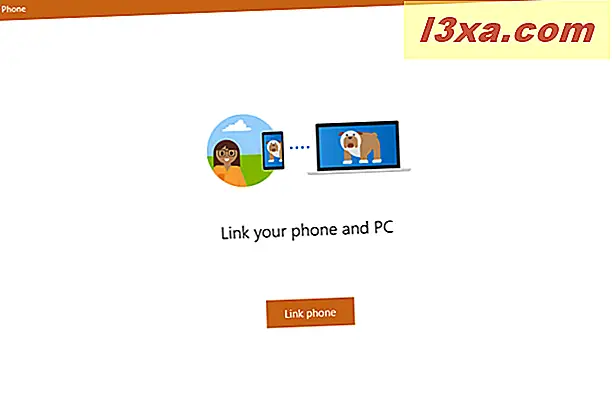
Du uppmanas att ange ditt telefonnummer. Välj landskod, skriv ditt nummer och tryck på Skicka .

Du meddelas att Microsoft har skickat ett textmeddelande till det nummer du har angett. Tryck på Stäng och gå till din Android-smarttelefon.
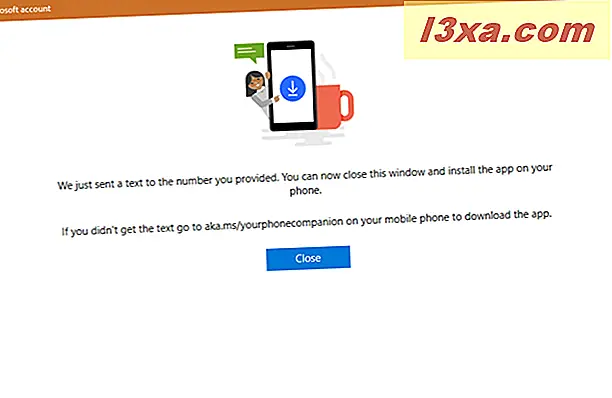
Installera appen som rekommenderas av Microsoft, på din Android-smarttelefon
Öppna meddelandena på din Android-smarttelefon och se meddelandet du mottog. Den innehåller en länk till en Microsoft-app som din telefonkompani, Microsoft Apps, Cortana for Android eller Microsoft Launcher. Det här är annorlunda baserat på din region och Android-smarttelefon.

I vårt fall blev vi ombedda att installera Microsoft Apps.
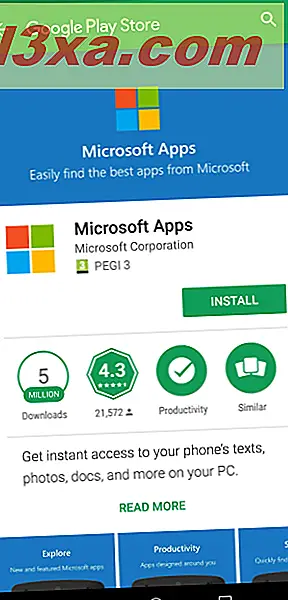
När du har installerat den app som rekommenderas av Microsoft, startar du den på din Android-smarttelefon och ansluter det med samma Microsoft-konto som du använder på din Windows 10-dator.
Ge de nödvändiga behörigheterna för din telefon att fungera
Gå tillbaka till din Windows 10-dator och din telefon- app. För det första behöver du ditt tillstånd, på din Android-smarttelefon, för att ansluta och komma åt data. Tryck på knappen Skicka meddelande .
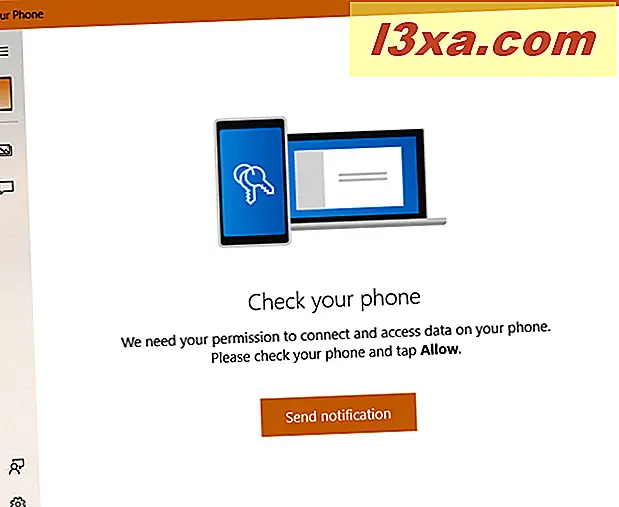
På din Android-smarttelefon bör du se en anmälan som liknar den nedan, och begär om att ansluta appen till telefonen. Tryck på Tillåt .
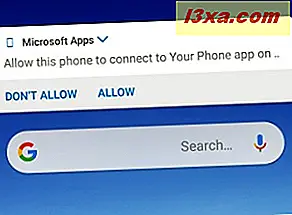
Nu kan du börja använda din telefonapp, men du behöver fortfarande ytterligare behörigheter. Klicka eller tryck på knappen Foton till vänster och sedan på Visa bilder .

Du är informerad om att appen behöver behörigheter för att få tillgång till foton från din Android-smarttelefon. Klicka eller tryck på "Skicka meddelande" och klicka på Tillåt när du ser tillståndsförfrågan på din Android-smarttelefon.

Då kan du äntligen se bilderna från din Android-smarttelefon.
För att fortsätta med att ge alla nödvändiga behörigheter, klicka eller tryck på knappen Meddelanden till vänster och sedan på "Se texter".
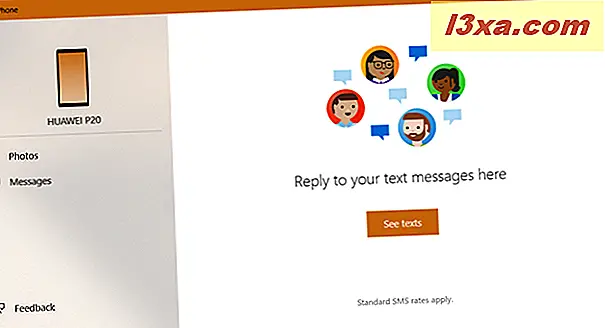
Du är informerad om att appen behöver ditt tillstånd att komma åt dina textmeddelanden. Tryck på "Skicka meddelande" och klicka på Tillåt när du ser tillståndsförfrågan på din Android-smarttelefon.
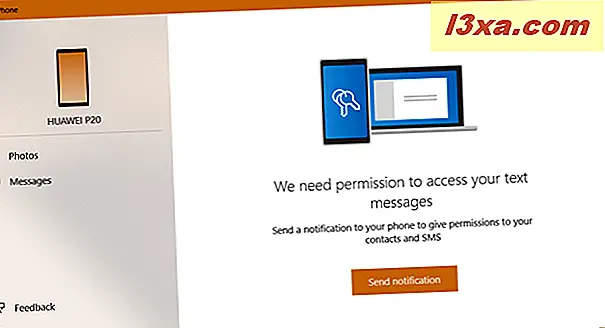
Nu kan du äntligen se textmeddelandena från din Android-smarttelefon. Appen tar ett tag att synkronisera allt, så var tålamod.
Visa bilderna från din Android-smartphone, på din Windows 10-dator
När du klickar på Foton, i den vänstra kolumnen synkroniserar din telefon bilderna från din Android-smarttelefon till datorn. Denna process kan ta en stund om du har många bilder. De visas i ett galleri med de nyare bilderna först, och de äldre sistnämnda.
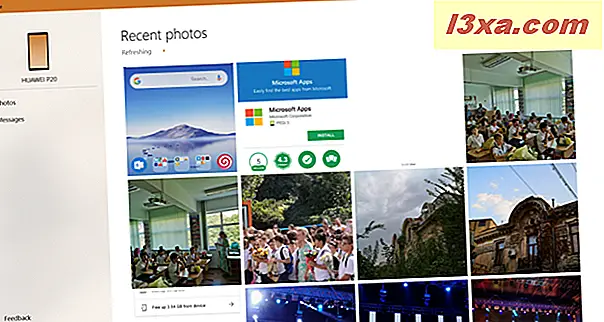
När du dubbelklickar eller trycker på en bild öppnas den i din standardbildvisare. Du kan sedan redigera det, eller spara det någonstans på din dator. En annan sak du kan göra är att högerklicka på en bild (eller tryck och håll) och välj var du vill kopiera den till klippbordet eller dela den.
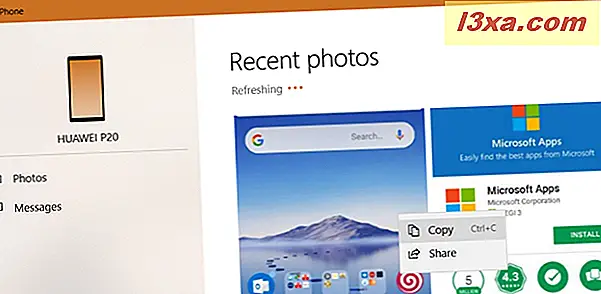
Visa meddelandena från din Android-smartphone, på din Windows 10-dator
När du klickar på Meddelanden, i den vänstra kolumnen synkroniserar din telefon SMS-meddelandena från din Android-smarttelefon till din dator. Denna process kan ta en stund om du har många meddelanden. För att visa en konversation, klicka på den, i kolumnen på mitten. Sedan till höger ser du konversationen. För att skicka ett svar, skriv det i fältet "Skriv ett meddelande" och tryck på Skicka- knappen.
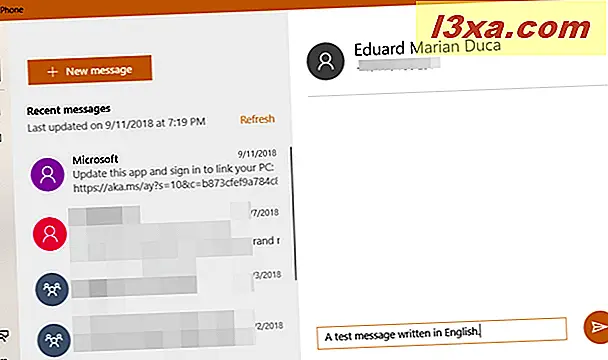
För att starta ett nytt samtal med någon du inte har pratat med, tryck på Nytt meddelande och skriv in namnet eller telefonnumret till den person du vill prata med i fältet To . Ange sedan ditt meddelande och tryck på Skicka .
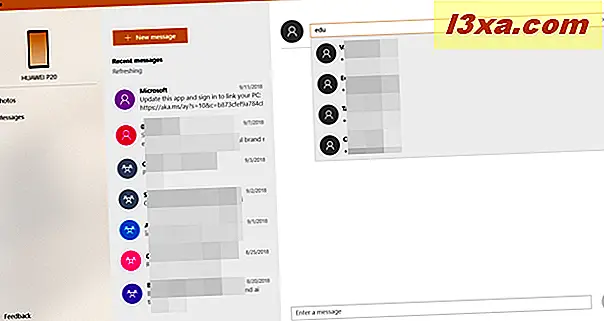
Tyvärr kan du fortfarande använda den här appen för att visa och skicka MMS, bara standard textmeddelanden. Om du vill skicka MMS från din dator använder du den här lösningen: Så här skickar du meddelanden (text, SMS, MMS) från min dator med Android Meddelanden.
Problemen med din telefon
Denna app är dess tidiga versioner, och den beter sig som en produkt i beta-stadier av utveckling. Det innebär att du kan stöta på fel. Till exempel är appen långsam att synkronisera data ibland. Andra gånger står det att det inte kan ansluta till din telefon på grund av problem med internetuppkoppling. Internet fungerar dock bara bra, och andra appar fungerar bra.

Ett annat problem är att de textmeddelanden som du skickar från Windows 10 inte visas i appen Meddelanden från Android. De visas bara i din telefon, även om de skickas korrekt till den andra personen.
Appen känns underutvecklad just nu. Microsoft arbetar med att lägga till fler funktioner till det, och du borde se appen utvecklas under kommande månader. En annan fråga är att det har begränsat stöd för iPhone, och kan bara användas för att skicka webbsidor från din iPhone till din dator.
Gillar du Din telefon för Windows 10?
Prova den nya din telefonapp för Windows 10, se hur det fungerar och låt oss veta vad du tycker. Ger det en bra användarupplevelse? Är det användbart för dig? Vill du att Microsoft ska lägga till vissa specifika funktioner för det? Kommentera nedan och låt oss diskutera.



