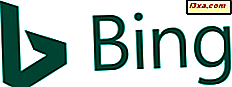Har du stött på problemet där du inte längre kan dra och släppa filer och mappar i Utforskaren (om du använder Windows 7) eller File Explorer (om du använder Windows 10 eller Windows 8.1)? Du kan klicka och högerklicka på filer och mappar, du kan välja filer och mappar, men du kan inte dra och släppa dem längre. Vi har stött på problemet själv och efter att ha letat efter många möjliga lösningar, har vi hittat en som borde fungera i de flesta fall. Så här återställer du dra och släpp-funktionen om några sekunder:
Problembeskrivning: Dra och släpp fungerar inte längre, utan att några felmeddelanden visas
I den här guiden behandlar vi ett mycket specifikt scenario: Allt om att använda musen i Windows fungerar, förutom drag och släpp-funktionen, som låter dig kopiera filer till ett annat ställe, med hjälp av vänster musknapp. Om du inte längre kan dra och släppa filer och mappar som du brukade och Windows inte agerar konstigt eller returnerar några felmeddelanden, så är vår lösning mycket sannolikt att hjälpa dig.

Vi snubblat på denna fråga endast när du kör en virtuell maskin i Windows, med hjälp av VMWare Workstation Player. Du kan stöta på det i andra situationer.
Lösningen: Vänsterklicka på en fil, håll vänster klick trycker på och tryck sedan på Escape-knappen
När dra och släpp inte fungerar, vänster klicka på en fil i Utforskaren eller Filutforskaren och håll kvar med vänster musknapp. Medan vänster klicka på knappen hålls nedtryckt, tryck en gång på Escape-tangenten på tangentbordet. Släpp musknappen med vänster musknapp.

Försök dra och släpp igen. Den här funktionen bör fungera nu.
Vad händer om den här lösningen inte hjälpte mig? Vad nästa?
En annan snabb fix som fungerade för oss var att starta om Windows. Problemet hände en gång på en av våra datorer eftersom en Windows-uppdatering inte kunde installeras fullständigt utan att omstart skulle utföras. Innan vi startade om vår Windows-dator skulle dra och släpp bara inte fungera.
Om den här andra lösningen inte fungerar heller, har du ingen lycka med den här guiden. Du kan möta problem med drivrutiner, korrupta systemfiler och så vidare. I det här fallet, fortsätt söka på nätet efter en lösning och vara mer specifik i din sökning. Du kan hitta en lösning som hjälper dig att lösa ditt problem.