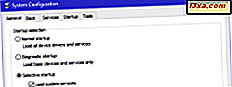Desperata tider kräver desperata åtgärder, och det är det ögonblick då din internetanslutning inte vill fungera och varje felsökningside du hade tycktes misslyckas. När en sådan situation inträffar kan en sista utvägsåtgärd vara att återställa nätverksadapteren. Även om du måste ställa in allt igen efteråt, kan nätverksadaptern återgå till standardinställningarna för att lösa problem med nätverksanslutningar. Den senaste versionen av Windows 10 erbjuder ett enkelt sätt att återställa dina nätverksadaptrar och i den här guiden visar vi hur det görs:
OBS! Funktionerna som delas i den här artikeln gäller bara för Windows 10 med årsdaguppdatering eller för Windows 10 Insider Preview Bygg 14367 eller senare. Windows 10 årsjubileumsuppdatering kommer att finnas tillgänglig gratis, till alla Windows 10-användare, från och med juli 2016.
Eftersom du återställer dina nätverksadaptrar innebär det att deras konfiguration återgår till standardinställningarna, innan du börjar, går igenom alla nätverksinställningarna och skriver ner dem så att du kan veta hur du ställer in dem efteråt.
Så här återställer du alla nätverksadaptrar i Windows 10
Det första steget du måste vidta för att kunna återställa alla nätverksadaptrar som finns på din Windows 10-dator eller -enhet är att öppna appen Inställningar. Det snabbaste sättet att göra det är att samtidigt trycka på tangenterna Windows + I på tangentbordet.

Ange kategorin Nätverk och Internet .

Om det inte redan är valt klickar du på eller pekar på avsnittet Status i kolumnen till vänster.

På höger sida av fönstret bläddrar du tills du når längst ned i listan med inställningar. Där borde du se en länk som heter Network Reset . Klicka eller tryck på den.

Inställningar- appen öppnar en vy som heter Network Reset, där du får veta att "Det här kommer att ta bort och installera om alla nätverksadaptrar och sätt tillbaka andra nätverkskomponenter till sina ursprungliga inställningar. Det kan hända att du måste installera om ytterligare nätverksprogram som VPN-klientprogramvara eller virtuella omkopplare. "
Om du är okej med allt detta och du vill fortsätta med att nollställa dina nätverksadaptrar klickar du på eller trycker på knappen Återställ nu .

Windows 10 ber dig att bekräfta att du vill återställa dina nätverksadaptrar. Om du gör det, klicka eller tryck på Ja .

Om du gick vidare och valde att återställa dina nätverksadaptrar informerar Windows 10 om att din dator eller enhet stängs av på 5 minuter. Stäng meddelandet och spara allt du jobbar med innan den här klockan löper ut.

Observera att om du inte vill vänta de 5 minuterna kan du också starta om din Windows 10-dator eller enhet manuellt. Slutresultatet blir detsamma.
När datorn eller enheten startas om, återställs alla nätverksadaptrar och måste omkonfigureras igen. Det här inkluderar även om du vill att din Windows 10-enhet ska kunna upptäckas av andra enheter i ditt nätverk.

Du måste också omkonfigurera allt om dina nätverksadaptrar från början. Om du använder en proxy eller en VPN måste du också konfigurera dem.
Slutsats
Återställning av nätverkskort i Windows 10 är inte komplicerat och det kräver bara ett par klick (6 till 10 beroende på hur du går). Men även om det är enkelt att återställa dina nätverksadaptrar är det kanske inte så enkelt att konfigurera dem igen så att allt fungerar som det ska. Innan du går vidare med det här, se till att det inte finns några andra felsökningsalternativ för att lösa problem med nätverksanslutningar. Om du har frågor, tveka inte att lämna oss en kommentar i avsnittet nedan.