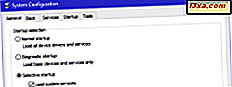
Systemkonfigurationsverktyget är också känt av den exekverbara filen msconfig.exe . Den här appen är användbar för personer som vill hantera Windows-start och startalternativ, samt felsöka stabilitets- och prestandafrågor. Du kan göra allt detta från det här lilla verktyget, men innan du måste öppna det måste du först göra det. I den här artikeln visar vi åtta sätt att starta systemkonfiguration (msconfig.exe) i Windows:
OBS! Den här guiden omfattar Windows 10, Windows 7 och Windows 8.1. Vissa metoder fungerar i alla tre versioner av Windows, andra bara i ett eller två. För varje metod nämns vi Windows-versionen där den fungerar. Om du inte vet vilken version av Windows du har, läs den här handledningen: Vilken version av Windows har jag installerat?
1. Öppna verktyget Systemkonfiguration med hjälp av sökning (alla Windows-versioner)
Som med de flesta Windows-verktyg kan du starta det här verktyget på flera sätt. I Windows 10, klicka eller knacka in i sökrutan på aktivitetsfältet, börja skriva "systemkonfiguration" eller "msconfig" och klicka sedan på eller klicka på sökresultatet Systemkonfiguration .
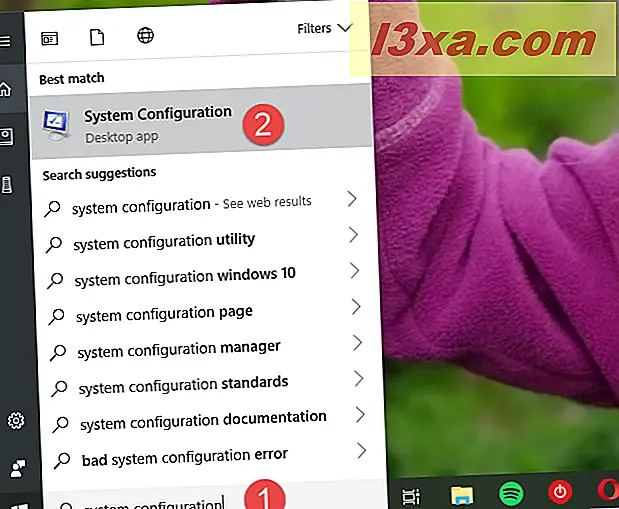
I Windows 7 söker du efter " systemkonfiguration" eller "msconfig" i Start-menyn och klickar sedan på genvägen.
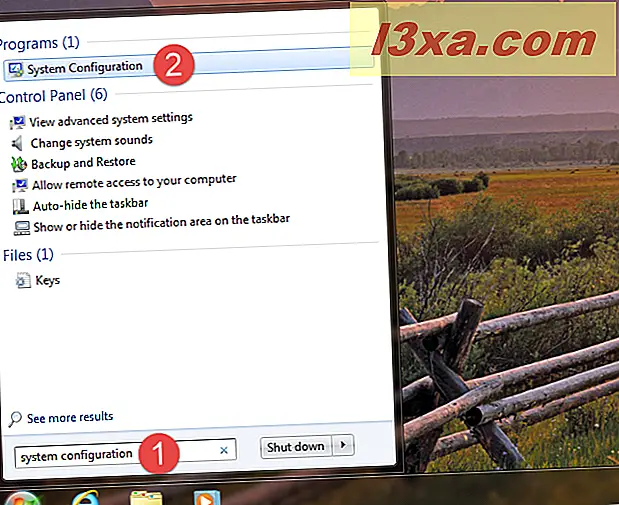
I Windows 8.1, växla till startskärmen och skriv "msconfig" . När sökresultaten visas, klicka eller tryck på msconfig . Observera att i Windows 8.1, leder efter "systemkonfiguration" inga resultat.
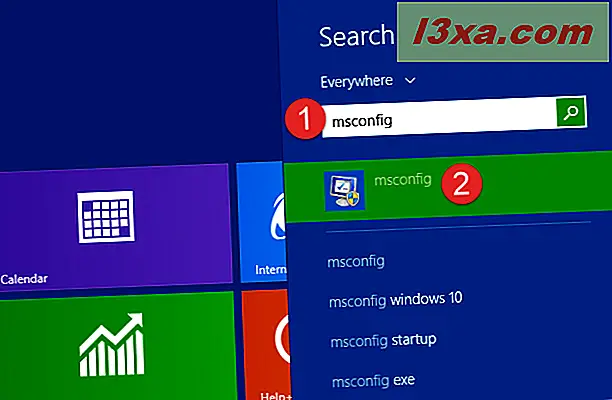
2. Öppna Systemkonfigurationsverktyget med hjälp av Start-menyn (endast Windows 10)
Till skillnad från Windows 7 och Windows 8.1 innehåller Windows 10 också en genväg för System Configuration i Start-menyn . Öppna Start-menyn och bläddra ner till Windows Administrationsverktyg . I den här mappen klickar du på eller trycker på genvägskombinationen Systemkonfiguration .
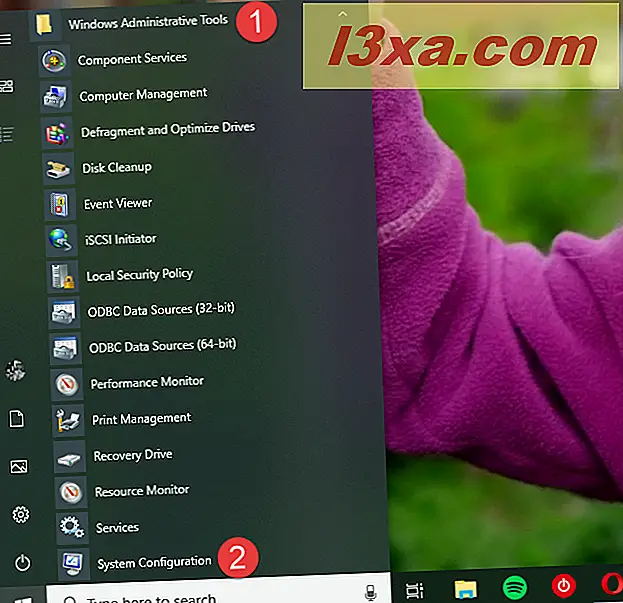
3. Öppna verktyget Systemkonfiguration med hjälp av fönstret Kör (alla Windows-versioner)
Körfönstret erbjuder ett av de snabbaste sätten att öppna systemkonfigurationsverktyget .
Tryck samtidigt på tangenterna Windows + R på tangentbordet för att starta det, skriv "msconfig" och tryck sedan på Enter eller klicka på / tryck på OK . Systemkonfigurationsverktyget bör öppnas omedelbart.

4. Öppna verktyget Systemkonfiguration genom att skapa en genväg för den, var du än vill (alla Windows-versioner)
Oavsett vilken Windows-version du använder kan du skapa en genväg till systemkonfigurationsverktyget och sedan använda den. Genvägen kan placeras var du vill, till exempel på skrivbordet eller i en genvägsmapp. När du skapar genvägen använder du termen msconfig som målplats.
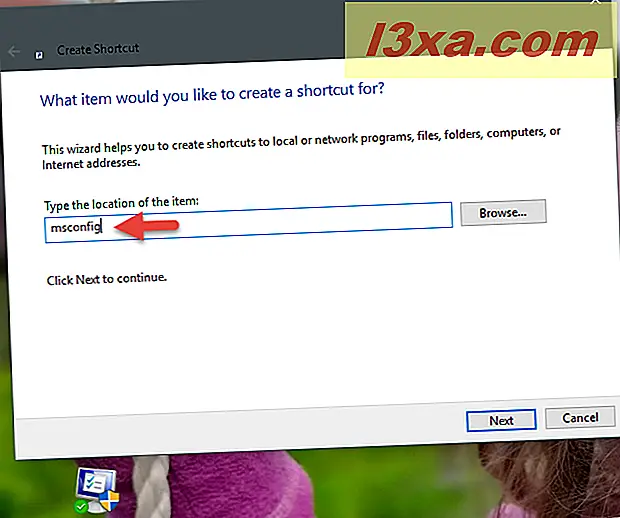
Om du behöver hjälp med att skapa genvägar förklarar den här handledningen hela processen: Hur skapar du genvägar för appar, filer, mappar och webbsidor i Windows.
5. Öppna verktyget Systemkonfiguration med hjälp av kommandotolkningen eller PowerShell (alla Windows-versioner)
Systemkonfigurationsverktyget kan också startas från Kommandotolken eller PowerShell. Allt du behöver göra är att starta någon av dem, skriv msconfig och tryck sedan på Enter på tangentbordet.

6. Öppna Systemkonfigurationsverktyget med hjälp av Task Manager (alla Windows-versioner)
Du kan också öppna verktyget Systemkonfiguration med hjälp av Aktivitetshanteraren . Tryck samtidigt på Ctrl + Shift + Esc- tangenterna för att starta uppgiftshanteraren . Om du använder en Windows 10 eller Windows 8.1-enhet och Task Manager öppnas i kompakt läge, klicka eller tryck på "Mer detaljer". Öppna sedan Arkiv- menyn, klicka eller tryck på "Kör ny uppgift" och skriv kommandot msconfig i fönstret "Skapa ny uppgift" . Slutligen trycker du på Enter på tangentbordet eller klickar på eller trycker på OK .

7. Öppna verktyget Systemkonfiguration med hjälp av genvägen från vår samling (alla Windows-versioner)
Vi samlade en omfattande samling genvägar för Windows. Ladda ner det, ta ut det och du kan hitta genvägssystemet Systemkonfiguration i underhanteraren Verktygsverktyg för din Windows-version.
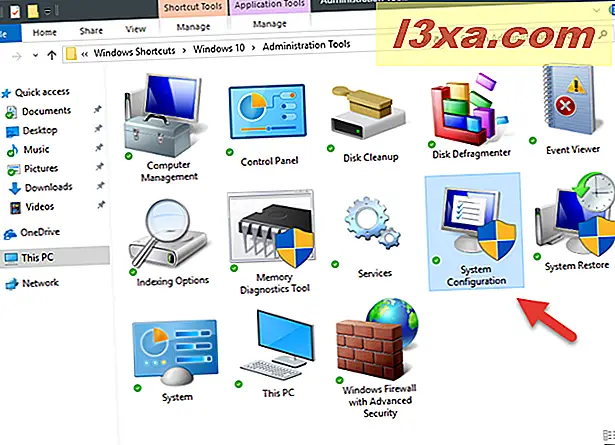
8. Öppna systemkonfigurationsverktyget med hjälp av dess körbara fil (alla Windows-versioner)
I alla Windows-versioner är Systemkonfigurationsverktyget faktiskt en körbar fil som heter msconfig.exe, som finns i mappen "C: \ Windows \ System32" . Om du vill kan du öppna verktyget genom att dubbelklicka eller dubbelklicka på den här körbara filen.
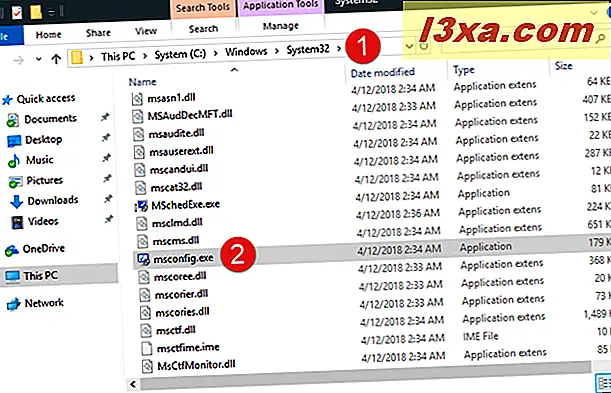
Måste du använda Systemkonfigurationsverktyget på din Windows-dator?
Systemkonfigurationsverktyget kan vara användbart i vissa situationer. Det kan också vara en ingångspunkt för några användbara felsökningsguider. Har du någonsin fått använda den? Om ja, vad för? Använd kommentarerna nedan för att prata med oss.



