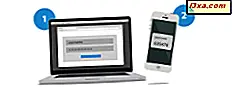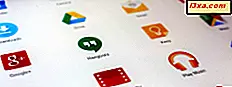Många som använder en Windows-dator använder också Office-paketet från Microsoft. Men även om det är lätt att upptäcka vilken Windows-version du använder bara genom att titta på hur ditt skrivbord ser ut, vet du vilken version av Office du använder kan vara lite svårare. Om du behöver den här informationen visar vi i denna handledning fyra olika sätt att hitta den exakta versionen av Office som du använder:
1. Hitta vilken version av Office du har installerat genom att titta på menyerna
För att den här metoden ska kunna fungera är det första som gör att du öppnar ett av de program som ingår i Microsoft Office-paketet. Det spelar ingen roll vilken app du öppnar: du kan starta Word, Excel, PowerPoint eller någon annan. Kolla sedan på vänster sida av toppmenyn, den som också kallas bandgränssnittet. Beroende på vad filknappen ser ut kan du identifiera vilken version av Office du har. Om filknappen är rektangulär, kanterna är skarpa och den använder titelfall, då använder du Microsoft Office 2016 eller Office 365, vilket är samma sak men på en prenumeration.
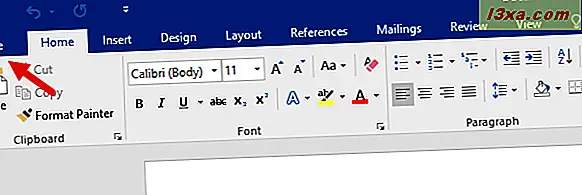
Om filknappen är rektangulär är kanterna skarpa, och den använder stora versioner, då använder du Microsoft Office 2013.
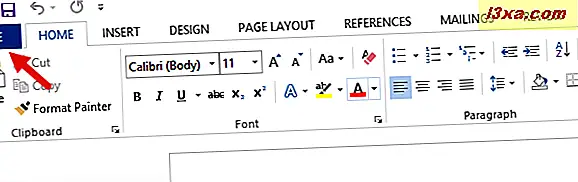
Om filknappen är rektangulär är dess hörn runt och den använder titelfall, då använder du Microsoft Office 2010.
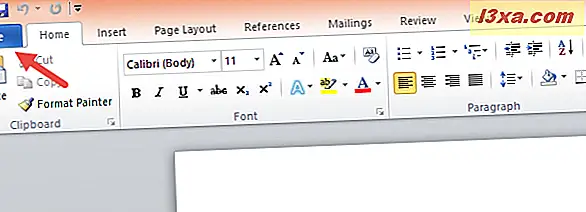
Om det inte finns någon filknapp i det övre vänstra hörnet av fönstret, och istället ser du en Office- ikon använder du Microsoft Office 2007.
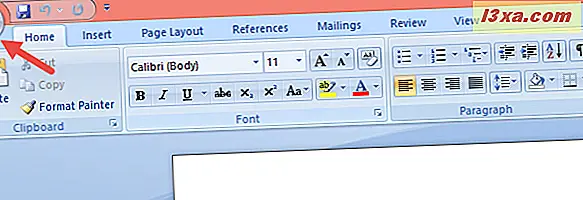
Om du inte ser ett bandgränssnitt högst upp i fönstret använder du Microsoft Office 2003 eller tidigare.
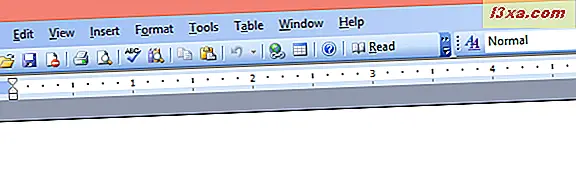
Det här är den snabbaste och enklaste metoden att hitta vilken version av Office du har. Det har emellertid nackdelen med att inte visa om du använder en 64-bitars eller en 32-bitarsversionskontor. Om du också behöver den informationen följer du en av de följande metoderna i den här guiden.
2. Hitta vilken version av Office du har installerat genom att kontrollera Hjälp eller Om information
Öppna ett av de Office-program som är installerade på din Windows-enhet. Vi använder Microsoft Word som ett exempel. När du har startat det, öppnar du Arkiv- menyn genom att klicka eller knacka på Arkiv eller Office- knappen som finns i det övre vänstra hörnet av fönstret.
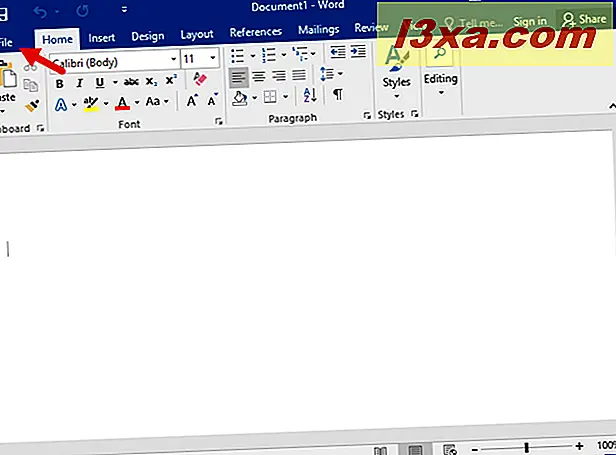
I den Arkiv eller Office- menyn som öppnas letar du efter en post som heter Konto . Klicka eller tryck på den.
Om du har Microsoft Office 2016 eller Microsoft Office 2013 kan du se vilken utgåva du använder till höger på kontotsidan, precis som i bilden nedan.
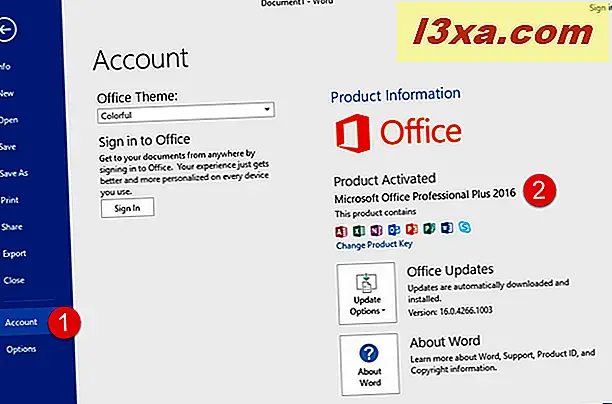
Om du också behöver veta om du har 32-bitars eller 64-bitarsversionen av Office klickar du på eller knackar på Om Word eller Om följt av namnet på den app som du har öppnat.
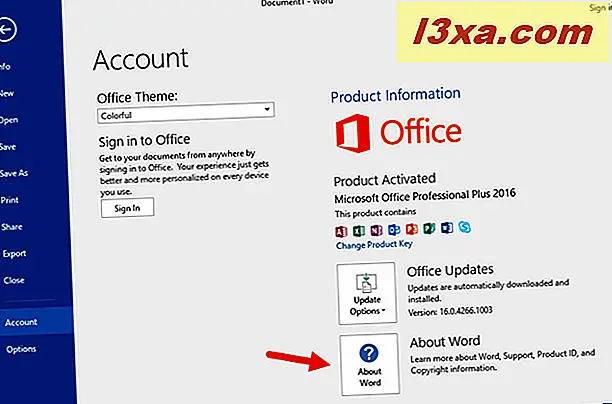
Ett nytt fönster öppnas, där du kan se versionsnummer och arkitektur för ditt Microsoft Office.
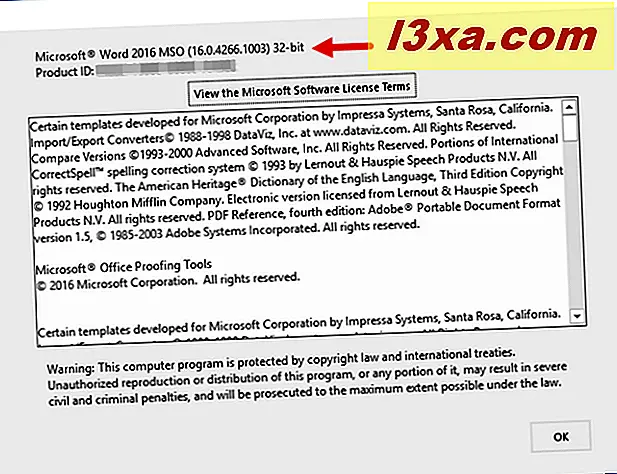
Om du har Microsoft Office 2010, istället för en kontoinmatning i menyn Arkiv, ska du se ett hjälpalternativ . Klicka eller tryck på den och den exakta versionen och arkitekturen (64-bitars eller 32-bitars) i sviten visas på höger sida av menyn.
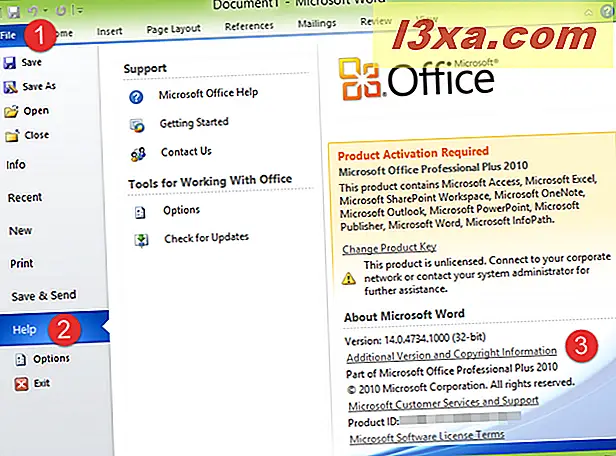
Om du vill ha mer detaljerad information om den version av Microsoft Office som du använder klickar du på eller knackar på Ytterligare version och upphovsrättsinformation och du får se fönstret Om Microsoft Word .
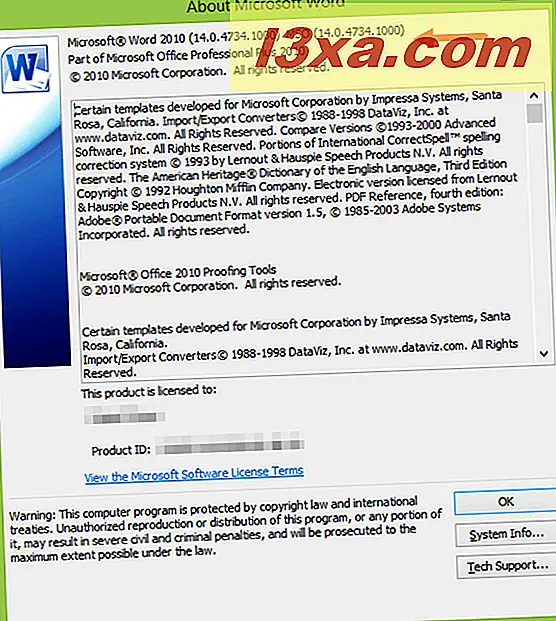
Om du har Microsoft Office 2007 klickar du på eller knackar på Word Options- knappen på Office- menyn.
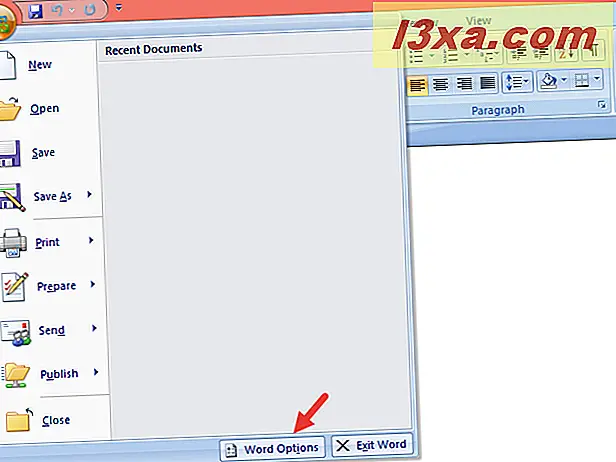
Välj Resurser till vänster och du kan se den exakta versionen av Microsoft Office som du använder till höger, i avsnittet om Microsoft Office 2007 .
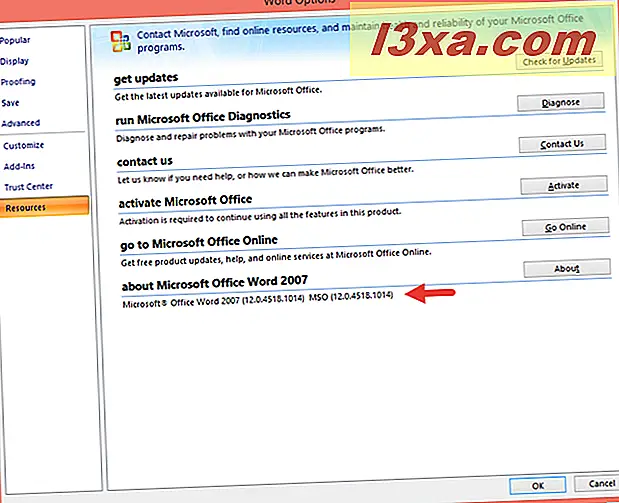
Om du klickar på knappen Om, är informationen du får ännu mer detaljerad.
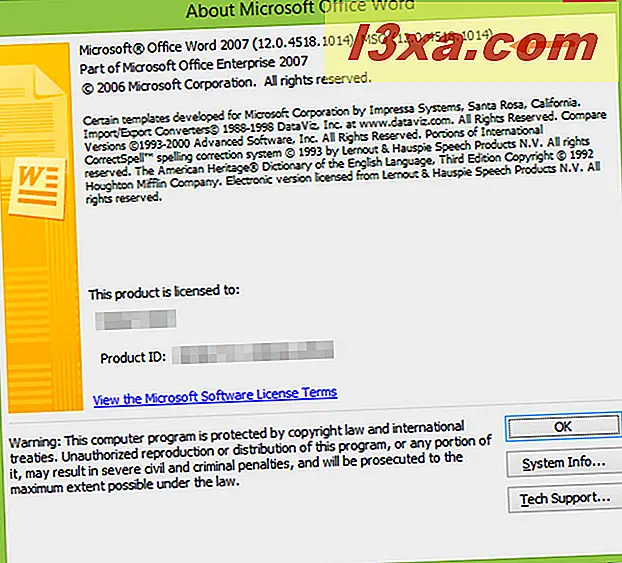
Om du använder en ännu äldre version av Microsoft Office, till exempel 2003, har du på Hjälp- menyn på den översta menyn. Klicka på den och klicka sedan på Om Microsoft Office Word .
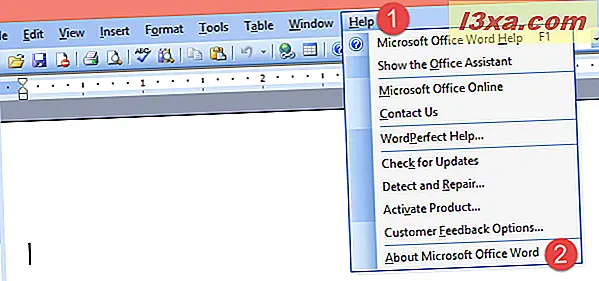
Om Microsoft Office Word- fönstret berättar den exakta versionen av Office-paketet du använder.
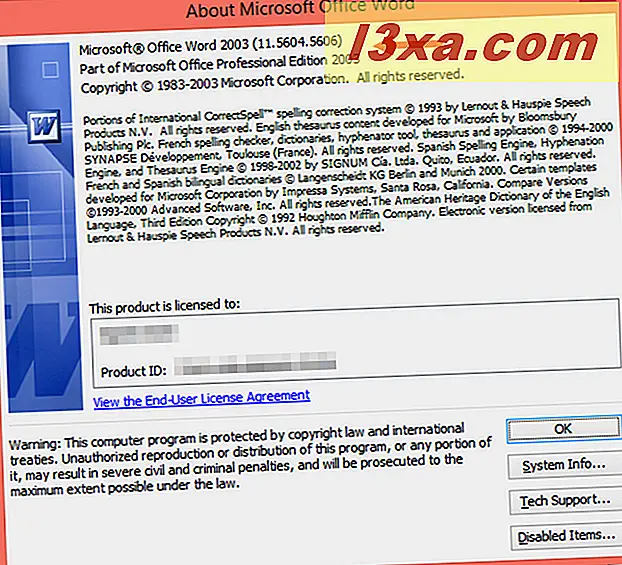
3. Hitta vilken version av Office du har installerat genom att kontrollera Kontrollpanelen eller Inställningar-appen
En annan metod är att använda kontrollpanelen . Öppna den och navigera till Program och sedan till Program och funktioner . Vänta på listan över program som är installerade på din enhet för att ladda, och rulla sedan tills du hittar ett program vars namn börjar med Microsoft Office .
Den del som kommer efter är upplagan och versionen av Microsoft Office-paketet du använder. Om du klickar på eller knackar på det kan du också se det exakta versionsnumret som visas längst ner i kontrollpanelfönstret .
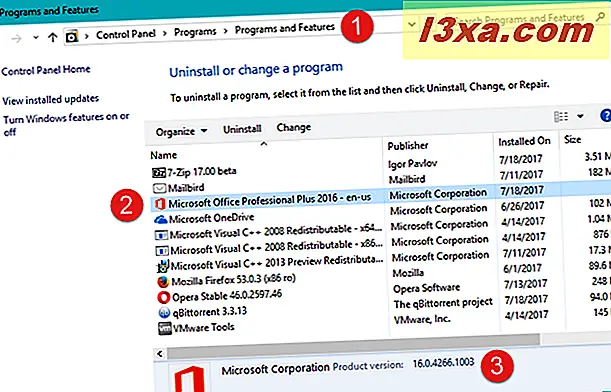
Om du använder Windows 10 kan du få samma information från appen Inställningar också. Öppna den och navigera till Apps och sedan till Apps & features . I listan över installerade appar hittar du en post för Microsoft Office. Den del av sitt namn som kommer efter Microsoft Office är upplagan och versionen. Om du klickar eller knackar på det kan du också se exakt versionsnummer för Microsoft Office-paketet du har.
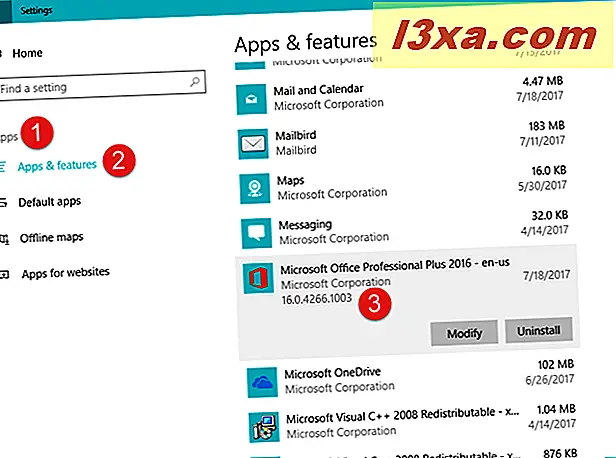
Tyvärr berättar den här metoden inte om du använder Microsoft Office 64-bitars eller 32-bitars.
4. Hitta vilken version av Office du har installerat genom att kolla Windows-registret med hjälp av Kommandotolken
En metod som geeks kommer troligen att älska innebär användning av kommandotolken . Starta kommandotolken och skriv det här kommandot: " Query" HKEY_CLASSES_ROOT \ Word.Application \ CurVer " . Tryck på Enter på tangentbordet och titta på den utmatning som visas. Det borde vara något liknande det här:
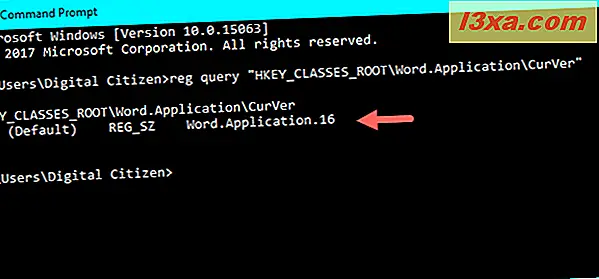
Numret som kommer efter " Word.Application" berättar vilken version av Microsoft Office-paketet du har:
- 16.0 betyder att du har Microsoft Office 2016
- 15.0 innebär att du har Microsoft Office 2013
- 14.0 betyder att du har Microsoft Office 2010
- 12.0 betyder att du har Microsoft Office 2007
- 11.0 betyder att du har Microsoft Office 2003
Tydligen var det ingen version 13.0 av rädsla för nummer 13. Vem visste att Microsoft är ett vidskepligt företag? Kanske varför de inte släppte en Windows 9 också? :)
Slutsats
Det här är de fyra sätten vi vet för att ta reda på vilken version av Microsoft Office du har installerat på en Windows-dator eller -enhet. Vi hoppas att du gillar minst en av dem och att vår handledning har hjälpt dig att hitta den information du behöver. Om du känner till andra metoder eller om du har något att lägga till i vår guide, tveka inte att använda formuläret nedan.