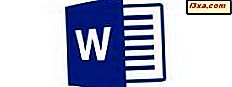Många använder TrueCrypt för att kryptera sina system och behålla sin data så säkert som möjligt. Kryptera datorn när du har ett operativsystem installerat och en partition är relativt enkelt, även med TrueCrypt . Men vad sägs om kryptering av din systemdrivenhet när du använder en multi-boot-inställning? Det är verkligen komplicerat och den här guiden är här för att hjälpa till.
Förutsättningar - Vad du måste ha innan du börjar
Det finns några saker du behöver innan du går vidare med krypteringsprocessen:
- Den senaste versionen av TrueCrypt, som kan hämtas härifrån: TrueCrypt Downloads.
- En tom CD för att bränna TrueCrypt Rescue Disk . Att skapa denna skiva är obligatorisk och du kommer inte att kunna kryptera ditt system utan det. Om du planerar att kryptera mer än en dator, förbereda en tom CD för varje, eftersom du inte kan återanvända samma skiva på alla datorer.
- Gott om tid och tålamod. Denna process är mycket lång, innebär mycket noggrann läsning och många steg. Ett fel val och du kan stöta på problem som är svåra att lösa. Gör därför inte om du inte har minst en timme att spara.
Så här krypterar du systempartitionen
När du har installerat TrueCrypt kör du verktyget och trycker på Skapa volym .

TrueCrypt Volume Creation Wizard öppnas nu. Du blir ombedd att välja vad du vill kryptera. Välj "Kryptera systempartitionen eller hela systemdrivenheten" och tryck på Nästa .

Därefter frågas du om vilken typ av kryptering du vill utföra. Normal bör fungera för de flesta användare. Tryck sedan på Nästa .

Nu frågas du vilket område av hårddisken du vill kryptera. "Kryptera Windows-systempartitionen" är det bästa valet om du är intresserad av att kryptera endast den partition där Windows är installerad. Om du väljer "Kryptera hela enheten", kommer hela hårddisken att krypteras med alla dess partitioner.
Välj det alternativ du föredrar och tryck på Nästa .

Du blir frågad om antalet operativsystem som finns på din dator. Eftersom den här guiden handlar om att kryptera en systemdriven i en multi-boot-konfiguration, var jag tvungen att välja Multi-boot och trycka på Next .

Därefter får du en rolig varningsdelning som oerfarna användare aldrig ska försöka kryptera Windows i multi-boot-konfigurationer. :)
Skratta och tryck på Ja för att fortsätta.

Då frågas du om operativsystemet du krypterar är installerat på startdisken. Startstationen i det här sammanhanget betyder hårddisken där Windows-startläsaren (eller startpartitionen) finns. I de flesta fall är svaret ja . Om din Windows-installation finns på en annan hårddisk (inte partition, men hårddisk), bör du välja Nej .
När du har valt rätt svar trycker du på Nästa .

Du blir ombedd om antalet systemdrifter på hårddisken. Språket är lite knepigt här. Om du har två eller flera operativsystem installerade på olika partitioner, ska du välja "2 eller mer" . I en multi-boot-konfiguration är detta alltid det rätta svaret.
Tryck sedan på Nästa .

Du frågas nu om det finns andra operativsystem installerade på hårddisken där det aktuella operativsystemet är installerat. I de flesta multi-boot-konfigurationer installerar användare flera operativsystem på olika partitioner på samma hårddisk. Om så är fallet, svara ja .
Om de andra operativsystemen är installerade på andra hårddiskar, är svaret nr .
När du har gjort rätt val trycker du på Nästa .

Nästa ... en annan viktig fråga ställs: användar du en startladdare utan Windows på din MBR-basstart? Om du har en Linux-installation i din multi-boot-inställning, är svaret ja . Om du bara har Windows-installationer, är svaret nr . Gör rätt val och tryck på Nästa .

Du är informerad om hur multi-boot-inställningen fungerar, beroende på vilka val du har gjort. Jag rekommenderar starkt att du noggrant läser allt och bara trycker på Nästa .

Du uppmanas att välja krypterings- och hashalgoritmer som kommer att användas av TrueCrypt . Tveka inte att läsa den officiella dokumentationen innan du väljer ett val. Information finns här: TrueCrypt Encryption Algorithms.
Välj de algoritmer du föredrar och tryck på Nästa .

Du blir ombedd att ställa in ett lösenord. Detta lösenord kommer att användas för att starta upp ditt system och komma åt det krypterade operativsystemet och även att dekryptera eller återställa den krypterade enheten. Se till att du inte glömmer bort det här lösenordet och att det är ett starkt lösenord.
Skriv lösenordet två gånger och tryck på Nästa .

Om du har använt ett lösenord kortare än 20 tecken, varnar du med TrueCrypt . Du kan välja att använda lösenordet eller ändra det för en starkare.

Sedan samlar TrueCrypt några slumpmässiga data för att generera dina krypteringsnycklar. Flytta musen ett par gånger ovanför krypteringsfönstret och tryck på Nästa .

Du är informerad om att nycklarna har genererats. Tryck på Nästa .
 TrueCrypt skapar nu en räddningsskiva som kan användas vid problem. Ange platsen där den ska lagra ISO- bilden på skivan och tryck på Nästa .
TrueCrypt skapar nu en räddningsskiva som kan användas vid problem. Ange platsen där den ska lagra ISO- bilden på skivan och tryck på Nästa . 
Nu är du informerad om att TrueCrypt ska använda Windows Disc Image Burner för att bränna den bilden på en återställningsdisk. Tryck på OK och fönstret Windows Disc Image Burner öppnas.

Sätt i den tomma CD-skivan, tryck på Bränn och vänta tills processen är klar. Om du behöver hjälp med att använda det här verktyget, kolla här handledningen: Den kompletta guiden till bränndiskbilder (ISO & IMG) i Windows 7.

När skivan är bränd, matas Windows Disc Image Burner automatiskt ut. Sätt tillbaka den i enheten och tryck på Nästa i TrueCrypt Volume Creation Wizard, så att den verifierar den brända skivan. Om kontrollen är framgångsrik, tryck på Nästa för att gå vidare.

Om kontrollen inte lyckats får du ett felmeddelande som liknar det nedan. Du kommer inte kunna fortsätta tills skivan är bränd och verifierad.

Du kommer nära att starta krypteringsprocessen. Först frågar du om du vill att TrueCrypt ska torka bort det tomma utrymmet som finns på enheten (så att data som fortfarande inte finns kvar på det inte kan återställas) innan du krypterar datorn. Välj det torkläge du föredrar och tryck på Nästa .

Nu krävs ett förprov, för att bekräfta att dina inställningar fungerar utan problem innan kryptering av enheten. Läs informationen som presenteras av TrueCrypt och tryck på Test .

Du visas några anteckningar om vad du ska göra om Windows inte kan starta. Läs och / eller skriv ut informationen som visas och tryck på OK .

Nu är du ombedd om du är okej att starta om datorn. Tryck på Ja .

Windows startar om och innan du startar måste du ange det TrueCrypt- lösenord du har ställt in. Om du skriver in lösenordet fungerar bra och du loggar in i Windows, återupptas TrueCrypt krypteringsguiden och informerar dig om att prövningen var klar.
OBS! Om ditt tangentbord av någon anledning inte skickar lösenordet medan du skriver det, betyder det att det inte initialiserades korrekt. Kontrollera dina BIOS-inställningar för att försäkra dig om att den initialiseras vid start och din inmatning skickas till datorn.
För att äntligen starta krypteringsprocessen trycker du på Kryptera .

Du får ytterligare information om hur du använder TrueCrypt Rescue Disk du skapade tidigare. Läs informationen som visas och skriv ut den om du anser att den är användbar. Tryck sedan på OK .

Krypteringen börjar och tar lite tid. Lyckligtvis kan du använda din dator medan krypteringen utförs.

När du är klar informeras du om dess framgång.

Tryck på Finish för att stänga TrueCrypt Volume Creation Wizard .

Den krypterade systempartitionen visas nu i TrueCrypt- fönstret.

Slutsats
Kryptera din systemdrivenhet, när du använder en multi-boot-konfiguration är en smärtsam och lång process. Det kan dock göras av nästan alla. Du måste bara se till att du läser allt noggrant, välj dina alternativ klokt och du har räddningsskivan tillgänglig vid problem.