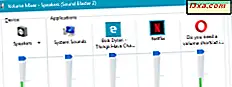Om du var tvungen att hålla en presentation på jobbet eller i skolan vet du säkert hur viktigt det är att göra din presentation attraktiv för att hålla publikens uppmärksamhet fram till slutet. När du behöver göra en punkt om någonting kan en video bara göra tricket. PowerPoint kan du lägga till videor i dina presentationer. Du kan till exempel bädda in en lokal videofil från datorn, ett YouTube-klipp eller en video från en annan webbplats. Så här lägger du in någon video i dina Microsoft PowerPoint-presentationer:
OBS! I denna artikel användes Microsoft Office PowerPoint 2016.
Så här lägger du in videor från datorn i PowerPoint-presentationerna
Med den här metoden kan du lägga in lokala videofiler från din dator eller andra datorer du är anslutna till. Du kan bädda in nästan alla typer av videoformat, från ".mp4" till ".avi", ".mkv" eller ".mov." Först måste du öppna PowerPoint-appen och välja bilden där du vill lägga till videon.
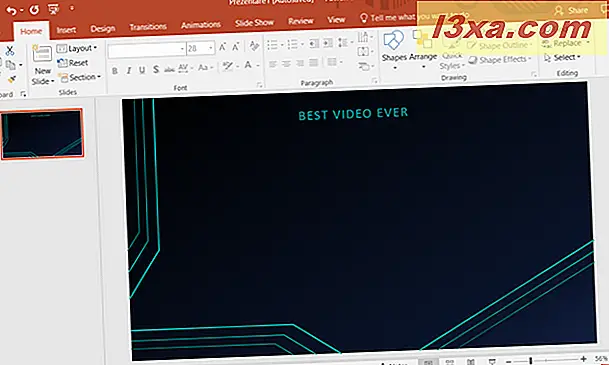
Klicka sedan på eller tryck på fliken Infoga från bandet på toppen.
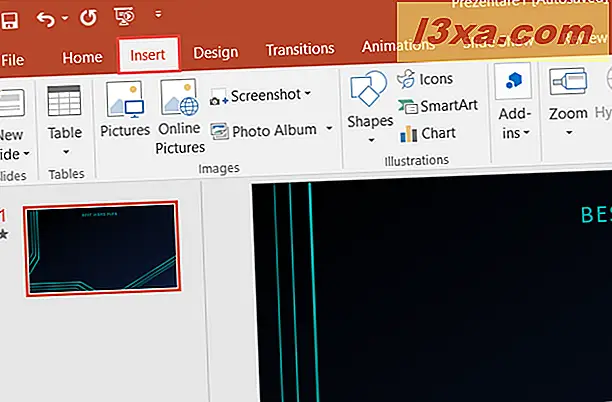
Nu måste du gå till Media sektionen, som bara ligger på höger sida av bandet.
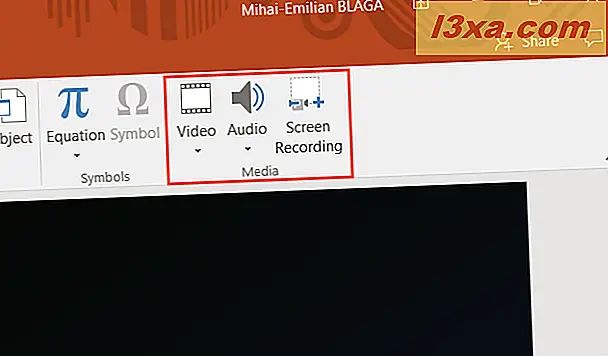
Klicka eller peka på Video- knappen i avsnittet Media och en liten meny öppnas. Tryck på alternativet " Video på min dator" för att bädda in en video från datorn.
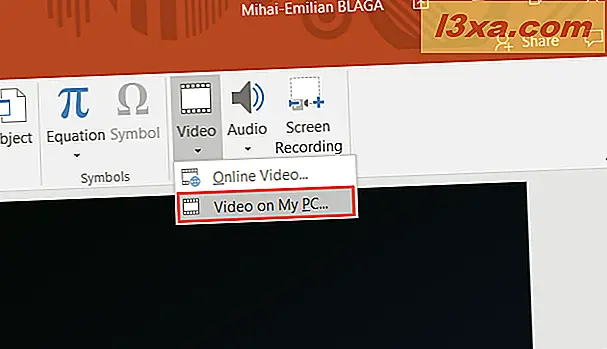
File Explorer öppnas. Sök efter den mapp som innehåller videon som du vill infoga i din presentation. När du har hittat videofilen kan du klicka eller knacka på Infoga.
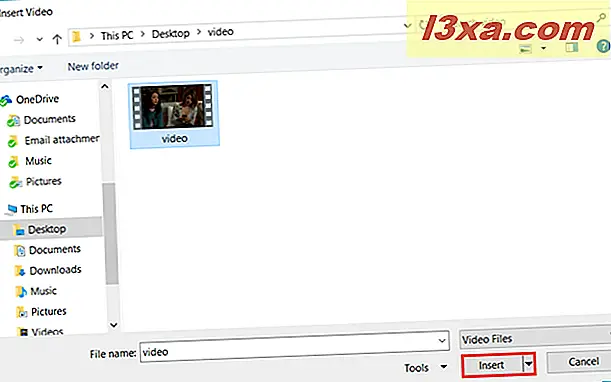
Nu är videon inbäddad i din PowerPoint-presentation. Du kan spela upp videon med knapparna längst ner på videospelaren som visas på bilden. Om du inte kan se knapparna kontrollerar du att videon är vald. Du kan dra i hörnen för att ändra storlek på det, eller klicka och dra för att placera det på bilden.
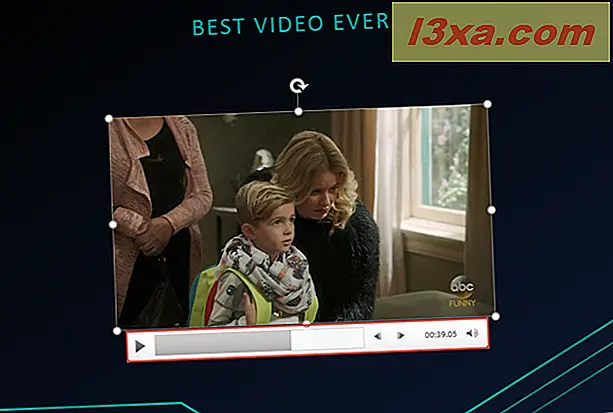
Videon är packad i PPT eller PPTX-filen där du sparar din presentation, så du behöver inte oroa dig för att skicka den tillsammans med presentationen. Kom ihåg att när storleken på videon ökar kommer också storleken på presentationen att öka. Du bör inte bädda in mycket långa videor om du vill behålla presentationsfilen liten och enkelt överförbar.
Så här lägger du in en YouTube-video i din PowerPoint-presentation
PowerPoint 2016 låter dig söka efter videoklipp på YouTube i appen och lägga till dem direkt i din presentation. För att göra detta väljer du bilden där du vill videon och går sedan till fliken Infoga på bandet. Leta efter avsnittet Media och tryck på Video- knappen. I menyn som visas väljer du alternativet Online Video .
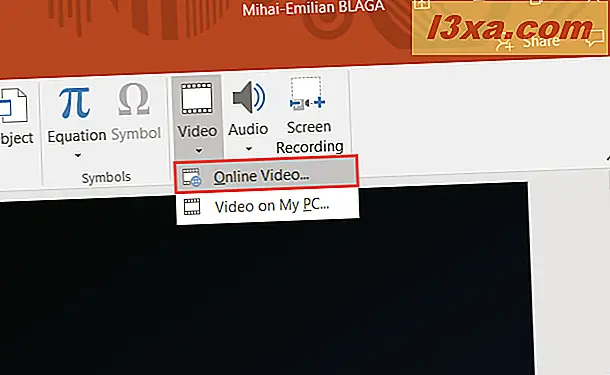
Nu öppnas ett annat fönster med två alternativ: YouTube och "Från en videoinbäddningskod".
Bredvid YouTube-logotypen finns en sökfält där du kan skriva namnet på videon som du vill lägga till. Klicka eller tryck på Sök- knappen för att visa sökresultaten.
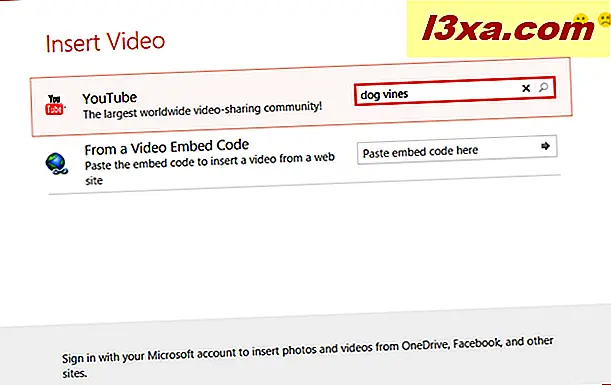
Nästa sak du behöver göra är att välja videon från listan med resultat och tryck på knappen Infoga längst ner i fönstret.
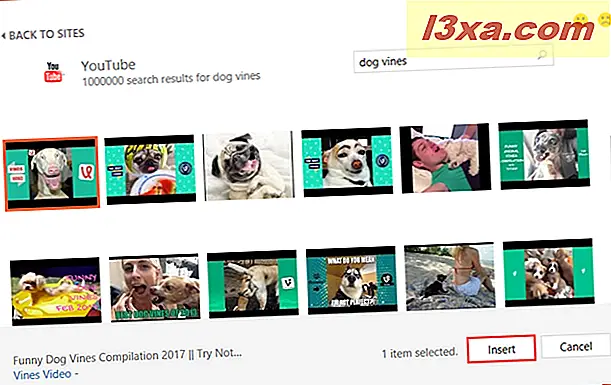
Vänta på att videon läggs till i PowerPoint-presentationen.
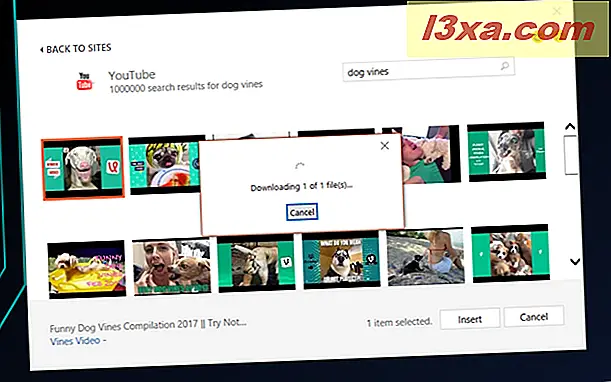
Du kan förhandsgranska videon, ändra storlek eller omplacera den precis som du vill.
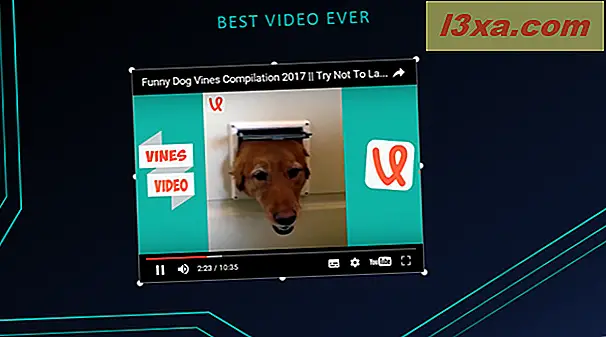
VIKTIGT: Se till att du är ansluten till Internet när du vill spela upp videoklippet från din presentation, under din presentationsleverans.
Så här lägger du in en video i din PowerPoint-presentation med hjälp av en inbäddningskod
Med det här alternativet kan du infoga onlinevideor i dina presentationer med inbädda koder från alla typer av onlineplattformar. För att göra detta, välj först bilden där du vill ha videon och gå sedan till fliken Infoga på bandet. Leta efter avsnittet Media och tryck på Video- knappen. I menyn som visas väljer du alternativet Online Video .
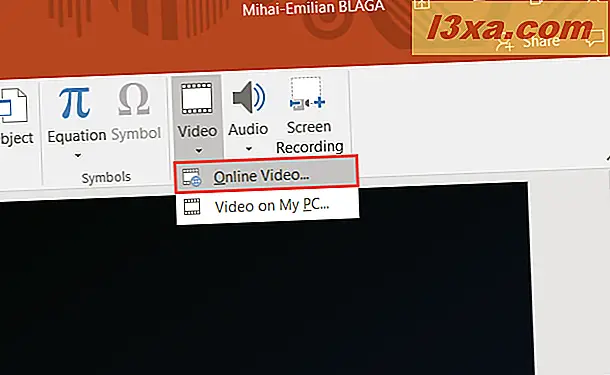
Se sedan till att du har kopierat videobandkoden från onlineplattformen där du hittade videon som du vill använda i din presentation. Till exempel, under vilken video du tittar på på YouTube, måste du trycka på Share- alternativet. Klicka sedan på eller knacka på Bädda in så att videoinbäddningskoden visas.

Klistra in inbyggningskoden i fältet " Från en videoinbäddningskod" och tryck på Infoga- knappen på höger sida av fältet eller på Enter- tangenten på tangentbordet.
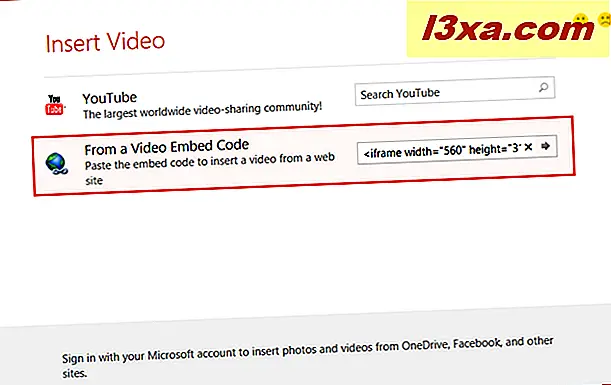
Vänta på att videon ska sättas in i PowerPoint-presentationen, där du kan spela upp den, ändra storlek på den eller omplacera den som du vill.
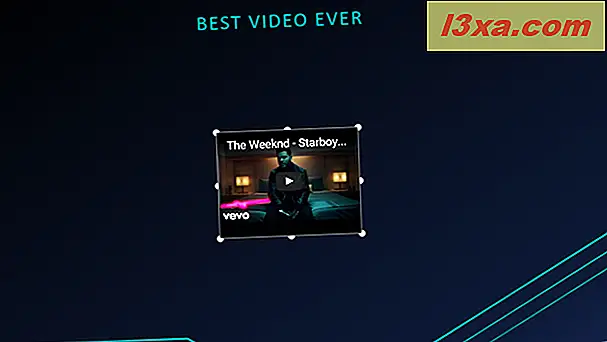
Problemet med den här metoden är att det bara accepterar mycket enkla inbädda koder, som de på YouTube. Det verkar emellertid inte fungera med videor från andra kända onlineplattformar som Vimeo eller Dailymotion. Vi försökte och misslyckades varje gång.
VIKTIGT: Se till att du är ansluten till Internet när du vill spela upp videoklippet från din presentation, under din presentationsleverans.
Slutsats
Som du ser kan du använda Microsoft PowerPoint till att bädda in videor i din presentation med flera metoder, alla tillgängliga för alla användare. Du kan lägga till en video som lagrats på din dator eller på nätverksvideor från YouTube eller en annan plattform, med hjälp av inbäddningskoder. Prova den här funktionen och låt oss veta hur det fungerar. Om du har frågor angående detta ämne, tveka inte att dela dem med oss i kommentarerna nedan.