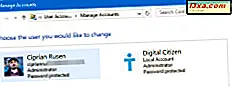Om du använder en Windows 10-bärbar dator eller stationär dator, finns det en stor chans att du har två olika grafikkort inuti. Moderna datorer använder processorer som har inbyggd integrerad grafik som hjälper dem att tillhandahålla grundläggande videofunktioner. Men vissa datorer har också diskreta grafikkort som används för mer krävande appar och spel. Vanligtvis växlar Windows 10 automatiskt mellan grafikkort, beroende på vilka appar och spel du använder, och drivrutinerna som installeras. Ibland kanske du vill tvinga en viss app eller ett spel att alltid använda det diskreta grafikkortet eller den inbyggda integrerade grafiken. I Windows 10 april 2018 kan du göra det direkt från appen Inställningar, utan att behöva söka igenom Nvidias eller AMDs appar för rätt inställningar. Så här är det:
Varför vill du manuellt ställa in vilket grafikkort som ska användas för specifika appar och spel?
Många bärbara datorer och vissa stationära datorer har integrerad grafik, vilket är ett kort sätt att säga att deras processorer har inbyggda videospetsar. Integrerad grafik är dock inte tillräckligt kraftfull för att hantera krävande appar och spel som kräver mycket grafisk kraft för att fungera bra. Därför har många datorer också dedikerade grafikkort, som använder grafikkort som vanligen tillverkas av antingen Nvidia eller AMD. De dedikerade grafikkorten är mycket kraftfullare, men de är också mer kraftiga hungriga än den integrerade grafiken.
För att balansera prestanda kontra strömförbrukning måste datorer kunna använda rätt grafikalternativ för varje app och spel du kör. Om den integrerade grafiken är tillräckligt kraftig för Paint 3D, så ska datorn använda. Men om du vill spela det senaste 3D-videospelet på Steam, ska det växla till med det mycket kraftfullare Nvidia eller AMD-grafikkortet.
Vanligtvis görs omkopplaren mellan de två grafikalternativen automatiskt av dina grafikdrivrutiner. Men ibland kanske du vill ange om en app eller ett spel ska använda den integrerade grafiken eller det diskreta grafikkortet på din dator.
Steg 1. Öppna grafikinställningarna i Windows 10
Börja med att öppna appen Inställningar. Ett snabbt sätt att göra det är att klicka eller knacka på den här knappen på Start-menyn .
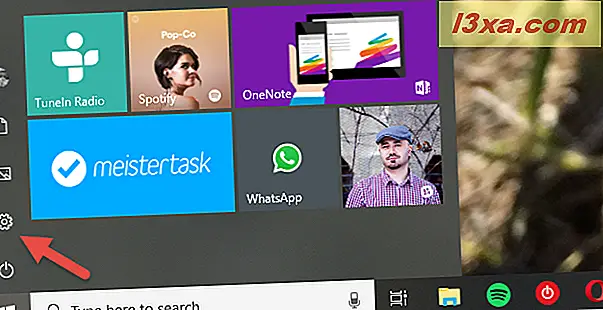
Klicka på eller klicka på System i appen Inställningar .
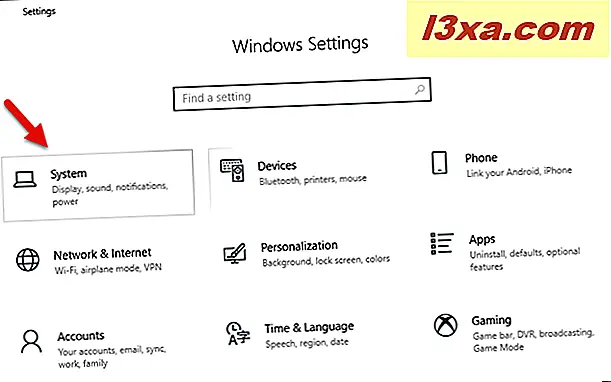
Om bildskärmsidan inte är öppen öppnar du den genom att välja den i vänstra sidan av fönstret.
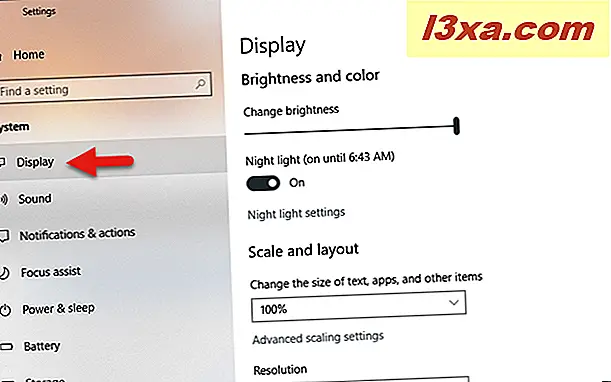
På höger sida bläddrar du tills du ser en länk som heter "Graphics Settings." Du borde hitta den mellan "flera skärmar" och "sova bättre". Klicka sedan på eller knacka på "Grafiska inställningar".

Nu ska sidan "Grafikinställningar" visas. På det förklarar Microsoft vad du kan göra på ett tydligt sätt: "Anpassa inställningarna för grafikprestanda för specifika applikationer. Inställningar kan ge bättre appprestanda eller spara batterilivslängd." .
Steg 2. Välj vilken typ av program eller spel du vill konfigurera
För att konfigurera en viss applikation eller ett spel måste du först välja sin typ: "Classic app" eller "Universal app." Om du vill konfigurera en applikation eller ett spel som du installerade från Microsoft Store väljer du "Universal app." Annars väljer du alternativet "Classic app" .

Steg 3. Välj app eller spel som du vill ställa in grafikkortet på
Om du valde att konfigurera en "Classic app" ska du se en Bläddra- knapp. Klicka eller knacka på det för att navigera genom din dator och välj den körbara filen i appen eller spelet.

När du har tryckt på Lägg till- knappen läggs programmet eller spelet till listan över appar som du kan ange vilket grafikkort som används.

Om du valde att konfigurera en "Universal app", får du ett andra valfritt fält som heter "Välj en app".
Klicka eller knacka på det och du får se en lista över alla appar och spel som du har installerat från Microsoft Store .

Klicka eller tryck på den universella appen som du vill konfigurera, och tryck sedan på knappen Lägg till under den.
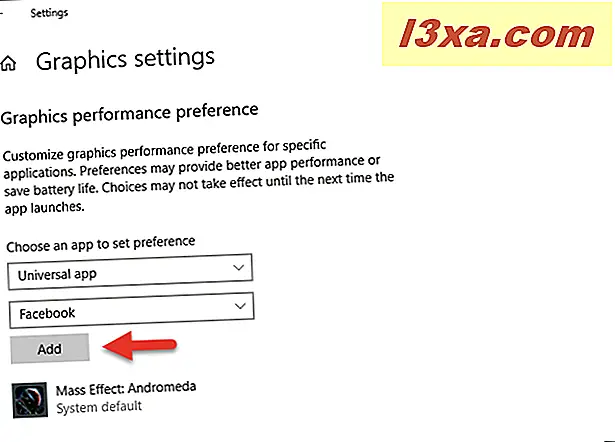
När du trycker på knappen Lägg till, läggs universellt app eller spel som du valt till i listan med appar för vilka du kan hantera grafikinställningar.

Steg 4. Ange vilket videokort som används för att köra den appen eller spelet
Klicka på eller knacka på den app eller det spel du vill konfigurera i listan över hanterbara appar och spel. Klicka sedan på eller klicka på alternativknappen .
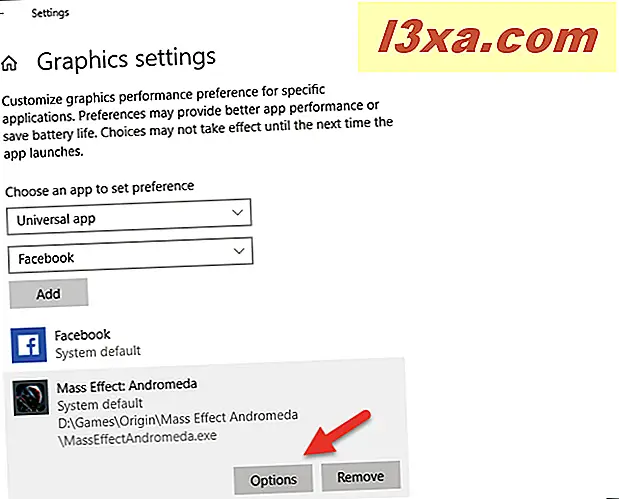
En ny dialog med namnet "Graphics Specifications" öppnas. Du kan se grafikkort som du kan använda på din dator, och som också kan spara ström eller erbjuda bättre grafisk prestanda. Till exempel kan vi på vår gaming laptop använda:
- En "Power saving GPU" som är den integrerade grafiken Intel HD Graphics 630-chip som finns i Intel Core i7 7700HQ-processorn, och
- En "högpresterande GPU" som är det mycket kraftfullare diskreta grafikkortet som finns i den bärbara datorn.
Höger under dessa uppgifter kan du välja om du föredrar att appen eller spelet ska användas:
- Systeminställningar - låter Windows 10 automatiskt välja det bästa videokortet för att köra den appen eller spelet
- Energisparande - använder det integrerade grafikkortet för att köra den appen eller spelet
- Hög prestanda - använder det diskreta grafikkortet för att köra den appen eller spelet
Gör det val du föredrar och klicka eller peka på Spara .

Upprepa processen för varje app eller spel som du vill konfigurera och nästa gång du startar dem använder Windows 10 det grafikkort du valde, vilket ger dig högre prestanda eller längre batteritid beroende på dina önskemål.
Så här tar du bort en app- eller spelgrafikprestandeprofil
Om du ändrar dig och inte längre vill hantera vilket videokort som används av en app eller ett spel med funktionen "Prestanda för grafikprestanda" kan du. I listan över hanterade appar och spel klickar du på eller knackar på den som du vill sluta hantera och trycker sedan på knappen Ta bort .

Grafikprestandeprofilen för den appen eller spelet raderas omedelbart och används inte längre.
Konfigurerar du manuellt vilket videokort som används av dina appar och spel?
... eller föredrar du att lämna Windows 10 automatiskt välja det bästa alternativet? Vi är nyfiken på huruvida du föredrar att göra val på egen hand eller om det är för mycket av ett krångel att göra det. Tycker du också att den här nya funktionen i Windows 10 april 2018 Uppdatering är bättre än att göra samma inställningar i Nvidias eller AMDs videodrivrutiner? Använd kommentarerna nedan för att dela din åsikt.