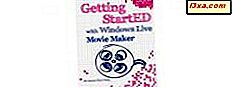Visste du att om du har en Windows 10-bärbar dator, surfplatta eller 2-i-1-enhet som Surface Pro kan du använda WPS-standarden för att göra snabba anslutningar till WiFi-nätverk utan att behöva skriva in nätverkslösenordet? Om du behöver använda WPS på din Windows 10-enhet, här är en komplett guide för hur du ansluter till trådlösa nätverk i Windows 10 med WPS-standarden:
OBS ! Om du behöver en uppdatering på vilken WPS (Wi-Fi Protected Setup), rekommenderar vi att du läser den här artikeln: Vad är WPS (Wi-Fi Protected Setup)?
VIKTIGT: För att detta förfarande ska fungera behöver du WPS-aktiverat på den trådlösa routern eller den åtkomstpunkt som sänder WiFi-signalen i ditt område. Både enheten som avger den trådlösa signalen och den som tar emot den måste ha stöd för WPS.
Steg 1: Öppna listan över tillgängliga trådlösa nätverk och välj WiFi som du vill ansluta till
Först måste du öppna listan över tillgängliga trådlösa nätverk. Det enklaste sättet är att klicka eller knacka på den trådlösa ikonen i meddelandefältet från skrivbordet. En lista visas med alla WiFi-nätverk som finns tillgängliga i ditt område. Hitta det nätverk som du vill använda och klicka eller knacka på det. Tryck sedan på Connect .

OBS ! Innan du trycker på Anslut kan du också välja om du vill ansluta automatiskt till det valda nätverket, varje gång du befinner dig i dess täckningsområde. Välj det beteende som du vill ha från Windows 10.
Steg 2: Istället för att ange WiFi-lösenordet, använd WPS-knappen på routern eller åtkomstpunkten
Du uppmanas att ange lösenordet för det nätverk som du vill ansluta till.

Gå sedan till den trådlösa routern eller åtkomstpunkten. Håll WPS- knappen intryckt i några sekunder.
Du hittar den här knappen på baksidan av routern eller på ena sidan.

På vissa trådlösa enheter, som de som gjorts av Linksys, har WPS-knappen ingen text för att märka den som sådan. I stället använder knappen WPS-symbolen som markeras nedan.

Efter några sekunder märker du att Windows 10 automatiskt tar emot de trådlösa inställningarna från routern (eller åtkomstpunkten) och ansluts till WiFi-nätverket själv utan att du anger lösenordet.

Nu är du ansluten till det trådlösa nätverket med WPS. Nästa gång du ansluter till det här nätverket från samma Windows 10-dator eller -enhet behöver du inte använda WPS-knappen igen, eftersom routern har överfört alla nödvändiga inställningar till Windows 10, inklusive säkerhetslösenordet. Windows 10 lagrar dessa detaljer och använder dem automatiskt när det måste göra framtida anslutningar till samma nätverk.

Om du vill dela filer, mappar och enheter med andra på nätverket som du har anslutit till är det en bra idé att ändra inställningen för nätverksprofilen i Windows 10. Du kan lära dig hur det görs, från den här guiden: Ändra Din Windows 10-nätverksplats till Privat eller Offentlig, i tre steg.
Kan jag ansluta med klientens PIN-kod för WPS?
WPS-standarden låter också enheter ansluta med hjälp av en PIN-kod. En åtta siffrig PIN-kod genereras av den trådlösa routern (eller åtkomstpunkten) och en annan av den klient som vill ansluta till WiFi-nätverket. Tyvärr genererar Windows 10 inte en klient-PIN-kod som du kan använda för WPS-anslutningar. Du kan bara få klientens PIN-kod om ditt trådlösa nätverkskort har en speciell applikation som genererar den för dig. Tyvärr har vi inte sådana appar på systemen som vi använder, så vi kan inte visa hur den här metoden fungerar.
Slutsats
Som du kan se från den här guiden är det snabbt och enkelt att ansluta till trådlösa nätverk i Windows 10 med WPS. Vem som helst kan göra det, och du måste läsa den här guiden först första gången du gör det. Om du har några frågor eller problem, tveka inte att kommentera nedan.