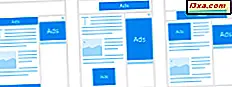Få personer vet att Windows erbjuder de flesta verktyg som du behöver för att felsöka och reparera en fungerande dator med det här operativsystemet installerat. Tricket är att skapa en USB-återställningsenhet eller en systemreparationsskiva på en CD eller DVD, med lämpliga verktyg på den. I den här guiden kommer vi att förklara vad System Repair- skivan är i Windows, hur det är användbart och hur man skapar en själv, så att du kan använda den för att fixa datorer med problem. Låt oss börja:
Vad är en system reparationsskiva? Vilka verktyg finns på en reparationsskiva?
En systemreparationsskiva är en startbar skiva som du kan skapa på en arbetsdator med Windows och använder den för att felsöka och reparera systemproblem på andra Windows-datorer som inte fungerar. Skivan har cirka 366 MB filer på den för Windows 10, 223 MB filer för Windows 8 och 165 MB för Windows 7. Det kan självklart passa på en vanlig gammal CD eller en DVD.
En systemreparationsskiva kan skapas på datorer och enheter med Windows 7, Windows 8 och Windows 10, så länge de har en skivbrännare som en DVD-brännare. Tyvärr kan inte systemreparationsskivor skapas i Windows 8.1, eftersom verktyget har tagits bort från det här operativsystemet.
En systemreparationsskiva för Windows 10 och Windows 8 innehåller följande felsökningsverktyg: Systemåterställning, Systembildåterställning, Startreparation och Kommandotolken . Du får också tillgång till en guide för att återgå till en tidigare version av Windows 10, om du har installerat stora uppdateringar för det här operativsystemet. Det här alternativet är inte tillgängligt för Windows 8.

En systemreparationsskiva för Windows 7 innehåller följande felsökningsverktyg: Startreparation, Systemåterställning, Systembildåterställning, Windows Memory Diagnostic och Kommandotolken .

För att kunna använda dessa verktyg på en Windows-dator med systemproblem måste du starta från systemreparationsskivan och starta verktyget som intresserar dig.
För att skapa och använda den här skivan måste du vara en administratör på datorn där du skapar den och använder den.
Så här startar du guiden "Skapa en systemreparationsskiva" i Windows 10 och Windows 8
Om du använder Windows 10 eller Windows 8 (men inte Windows 8.1), öppna Kontrollpanelen . Om du inte vet hur kan den här guiden hjälpa dig: 8 sätt att starta kontrollpanelen i Windows 10.
Skriv in "File Recovery" i sökrutan högst upp till höger i fönstret Kontrollpanel . I listan över sökresultat klickar du på eller trycker på "Backup and Restore (Windows 7)" .

I fönstret "Backup and Restore (Windows 7)" klickar du på eller trycker på länken som säger: "Skapa en systemreparationsskiva" .

Guiden "Skapa en systemreparationsskiva" har nu startats.
Ett annat sätt är att söka efter "recdisc" i Cortana sökrutan i Windows 10 och i Search charm i Windows 8 och klicka eller knacka på det enda tillgängliga sökresultatet. Filen för den här guiden heter "recdisc.exe" och den finns i följande mapp: "C: \ Windows \ System32" .
Så här startar du guiden "Skapa en systemreparationsskiva" i Windows 7
I Windows 7 kan du hitta en genväg i Start-menyn . Klicka på Start, följt av "Alla program -> Underhåll -> Skapa en systemreparationsskiva" .

Du kan också använda kontrollpanelen . Där går du till "System och säkerhet -> Backup and Restore". Klicka på "Skapa en systemreparationsskiva" i kolumnen till vänster.

Ett annat sätt är att köra filen för den här guiden - "recdisc.exe" - finns i följande mapp: "C: \ Windows \ System32" .
Så här skapar du systemreparationsskivan
Sätt i en tom CD eller DVD i din Windows-datorns optiska enhet och välj den drivrutinen i "Skapa en systemreparationsskiva" . Klicka eller tryck på Skapa skiva . En tom CD-skiva borde vara tillräcklig för en systemreparationsskiva, med tanke på att det erforderliga utrymmet är ungefär 366 MB eller mindre, beroende på vilken Windows-version du använder.

Trollkarlen kommer att förbereda de nödvändiga filerna och skapa skivan. Processen tar en minut eller två, beroende på hastigheten på din enhet.

När skivan har slutförts visas en popup som rekommenderar att du märker skivan så att du vet vad du hittar på den. Ta hänsyn till denna rekommendation och klicka eller tryck på Stäng .

Klicka sedan på eller tryck på OK för att avsluta, mata ut skivan och skriv namnet på skivan, som rekommenderats tidigare.

Vi rekommenderar att du startar om datorn och startar från skivan för att kontrollera om den fungerar korrekt. Du vill inte lära dig att skivan inte fungerar när du stöter på viktiga systemproblem som behöver felsökning.
Guiden "Skapa en systemreparationsskiva" är inte tillgänglig i Windows 8.1
Av skäl som bara är kända för Microsoft är guiden "Skapa en systemreparationsskiva" inte tillgänglig i Windows 8.1, även om den är tillgänglig i Windows 8, Windows 10 och Windows 7. Dessutom saknas filen "recdisc.exe" från detta operativsystem och du kan inte hitta det i: "C: \ Windows \ System32" .

Om du använder Windows 8.1 har du därför ingen lycka till och du är fast vid att skapa en USB-återställningsenhet, med hjälp av instruktionerna i den här artikeln: Hur man skapar en återställningsenhet på en USB-minne i Windows 8 och 8.1 .
Slutsats
Även om din Windows-dator fungerar bra idag, tveka inte att skapa en systemreparationsskiva med hjälp av instruktionerna som delas i den här guiden. Denna skiva kommer att vara till nytta när problem uppstår och saker som inte längre fungerar som du behöver dem. Om du har några problem eller frågor om systemreparationsskivan, tveka inte att fråga nedan.