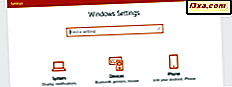
Windows 10 används på hundratals miljoner datorer och enheter. För att ändra dess inställningar måste du använda inställningsappen, som ersätter den gamla kontrollpanelen . Om du behöver bekanta dig med det och lära dig alla metoder för att öppna Inställningar, i Windows 10, läs den här handledningen och se alla genvägar vi hittade:
OBS! De skärmdumpar som används i den här artikeln är från Windows 10 med Fall Creators Update. Om du inte vet vilken version av Windows 10 du har installerat, bör du läsa den här guiden: Vilken version, utgåva och typ av Windows 10 har jag installerat ?.
Vad är appen Inställningar i Windows 10?
Först en snabb förklaring om inställningsappen från Windows 10: den här appen är den moderna ersättningen av den gamla kontrollpanelen . Det gör nästan samma saker, men det skapades så att det är lätt att använda med musen och tangentbordet, samt med pekinsignaler, på tabletter och 2-i-1-enheter.

Oavsett om du gillar det eller inte, låt oss se alla sätt att starta det:
1. Använd snabbmenyn Inställningar från Start-menyn
Använda Start-menyn är ett av de snabbaste sätten att öppna Inställningar i Windows 10. Klicka eller tryck på Start- knappen och sedan på genväggen Inställningar, till vänster. Det ser ut som ett kugghjul.

2. Använd Windows + I-tangenterna på tangentbordet
Vi är stora fans av tangentbordsgenvägar, och den här metoden är den snabbaste av alla som delas i denna handledning: tryck på tangenterna Windows + I tillsammans och appen Inställningar öppnas direkt.

3. Använd WinX Power-användarens meny för att öppna Inställningar
I de senaste versionerna av Windows 10 kan du starta inställningsappen från WinX-menyn. Som namnet antyder trycker du på Windows + X på tangentbordet, och WinX-menyn visas. För att öppna den kan du också använda musen och högerklicka på Start- knappen. I menyn som visas klickar du på eller trycker på Inställningar .
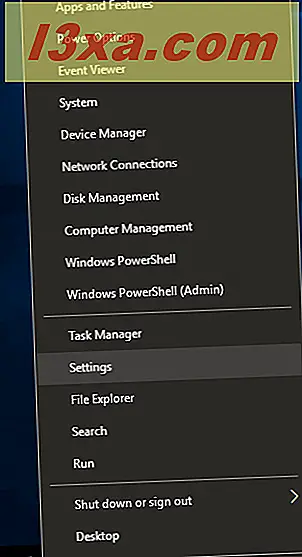
4. Använd Kommandotolken eller PowerShell för att öppna Inställningar
Om du älskar kommandoradsmiljöer, kommer du förmodligen att gilla den här metoden: det handlar om Command Prompt eller PowerShell, beroende på vad du föredrar. Öppna kommandotolken (cmd.exe), skriv "start ms-settings:" utan citattecken och tryck på Enter.

Alternativt kan du öppna PowerShell, skriv samma kommando och tryck på Enter.

När du trycker på Enter på tangentbordet startar Windows 10 genast appen Inställningar .
5. Använd fönstret Kör för att öppna Inställningar
En annan liknande metod är att använda fönstret Kör. För att öppna den, tryck på Windows + R på tangentbordet, skriv kommandot "ms-settings:" utan citattecken och klicka på OK eller tryck på Enter.

Inställningar- appen öppnas direkt.
6. Använd sökning (eller Cortana) för att öppna Inställningar
På Aktivitetsfältet i Windows 10, använd sökrutan och, inuti den, skriv "inställningar". När sökresultaten är laddade trycker du på Enter eller klickar / trycker på inställningsresultatet .

Alternativt kan du prata med Cortana och säga: "Öppna PC-inställningar."
7. Använd Action Center för att öppna Inställningar
Windows 10 innehåller en funktion som heter Action Center, en plats där du ser meddelanden om saker som händer på din enhet, samt en sektion med snabba åtgärder som du kan ta. Öppna Action Center med ett klick eller tryck på ikonen från Notifieringsområdet, till höger på aktivitetsfältet. I botten av Action Center ser du flera åtgärder och genvägar. Klicka eller tryck på Alla inställningar och appen Inställningar öppnas.

8. Öppna inställningar från File Explorer
File Explorer ger oss också ett snabbt sätt att öppna appen Inställningar . Öppna File Explorer och gå till den här datorn . Expanda fliken Dator från bandmenyn ovanpå och klicka sedan på eller knacka på Öppna inställningar .
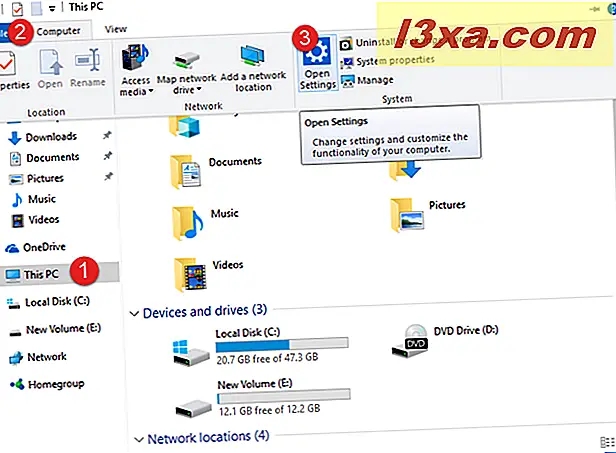
Det kommer att göra tricket.
9. Peka på inställningsappen till startmenyn för Windows 10 eller på aktivitetsfältet
Om du använder appen Inställningar mycket kan det vara en bra idé att stifta genväg till Windows 10-aktivitetsfältet eller på Start-menyn . För att göra det, öppna Start-menyn och leta i snabbmenyn Inställningar . Högerklicka sedan eller tryck och håll ned ikonen. En meny öppnas. Välj här " Pin to Start" eller " More -> Pinna till aktivitetsfältet", beroende på var du vill att genväggen Inställningar placeras.

När du har gjort en av dessa åtgärder kan du starta appen Inställningar med en mycket synlig genväg, antingen från Start-menyn eller Aktivitetsfältet.

10. Öppna inställningar från Kontrollpanelen
Den sista metoden vi hittade är mycket besvärlig, men vi bestämde oss för att dela det ändå. Öppna Kontrollpanelen och gå till " Användarkonton -> Användarkonton ". Klicka sedan på eller tryck på "Gör ändringar i mitt konto i PC-inställningar." Detta tar dig till avsnittet " Din info" från Inställningar .

Slutsats
Det här är alla metoder vi vet för att starta inställningsappen i Windows 10. Det kan dock finnas flera sätt att göra det, så om du känner till andra, tveka inte att dela dem i kommentarfältet nedan. Vi lovar att uppdatera artikeln och inkludera ytterligare metoder.



