
Vi gillar Command Prompt och vi är inte ensamma i det. Men, även om det är ett mäktigt och kraftfullt verktyg, ser det säkert ut tråkigt. Vad händer om du vill göra det snyggare? Och hur är det med att anpassa vissa saker om hur det fungerar, som hur många kommandon den lagrar i sin historia? För att lära sig allt detta och mer, läs denna handledning.
OBS! Den här artikeln gäller för Windows 7, Windows 8.1 och Windows 10.
Vad är kommandotolken?
Innan Windows skapades var det mest använda operativsystemet DOS (Disk Operativsystem). Det var ett textbaserat operativsystem som låter dig köra program genom att manuellt skriva in kommandon.
Lanseringen av Windows-operativsystemet förenklade hela datorupplevelsen genom att göra den mer visuell. Även om DOS inte längre ingår i Windows-operativsystem sedan Windows ME (2000), har vi fortfarande kommandotolken - kommandoraden för textkommandot, analog av kommandoskalet som finns i det gamla DOS-operativsystemet.
Detta verktyg används generellt av geeks och avancerade användare, som systemadministratörer. Med det kan du köra alla typer av kommandon. Du kan hantera dina partitioner, nätverksenheter och anslutningar eller du kan helt enkelt köra program och körbara filer.
Förmodligen kommer kommandotolkningen att fasas ut och i framtiden måste Windows-användare lära sig och använda PowerShell om de vill använda en kraftfull kommandorad tolk. Men för nu, låt oss se hur man startar Command Prompt och hur man får det att se bra ut. Det är inte så oanpassbart som du skulle tro.
Så här startar du kommandotolkningen
Detta har visats i detalj, i denna handledning: 7 sätt att starta kommandotolken i Windows.
När du öppnar Kommandotolken öppnas den i din användarkatalog: "C:\Users\Your user name" .
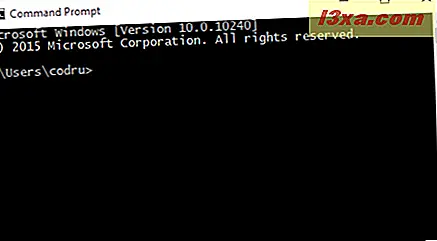
När du kör det som administratör öppnas det i standard systemmapp: "C:\Windows\system32" .
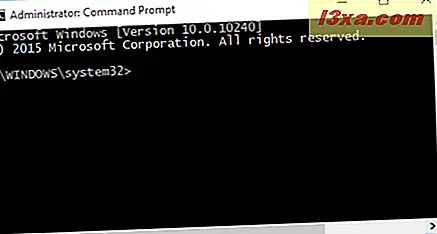
Så här får du tillgång till egenskaperna hos kommandotolkningen
Om du vill anpassa hur Kommandotolken ser ut och fungerar, måste du komma åt fönstret Egenskaper . Högerklicka eller länge trycka på toppen av kommandotolken och välj Egenskaper .
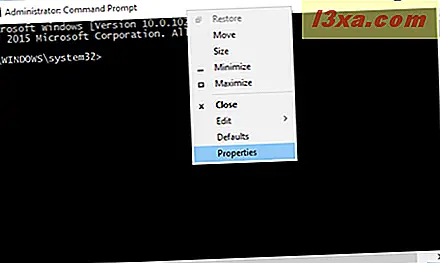
Du kommer att märka fyra flikar med alternativ som kan konfigureras i detalj: Alternativ, Teckensnitt, Layout och Färger .
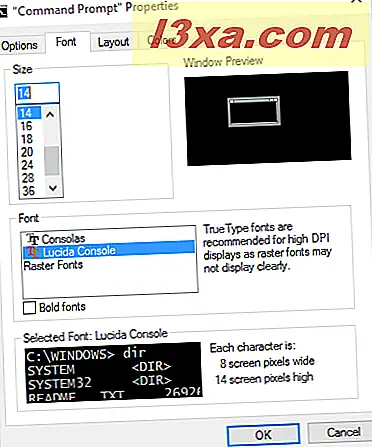
Låt oss ta en titt på dessa flikar och se vad de erbjuder när det gäller anpassningsalternativ.
Så här anpassar du kommandopromptmarkörens storlek, buffertar och redigeringslägen
Den första fliken heter Alternativ . I Windows 7 och i Windows 8.1 innehåller det tre avsnitt: Markörstorlek, Kommandog History och Edit Options .
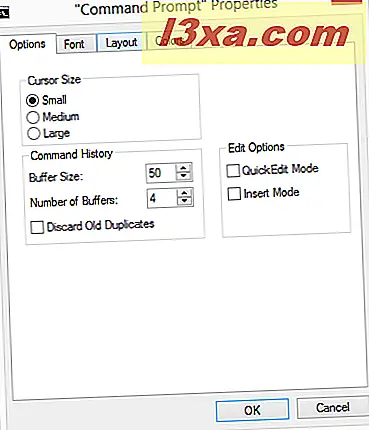
I Windows 10 hittar du, förutom sektorn Markörstorlek, Kommandoradshistorik och Redigera alternativ, ytterligare två avsnitt för textval och aktuell kodsida och ett extra alternativ som heter Använd äldre konsol .
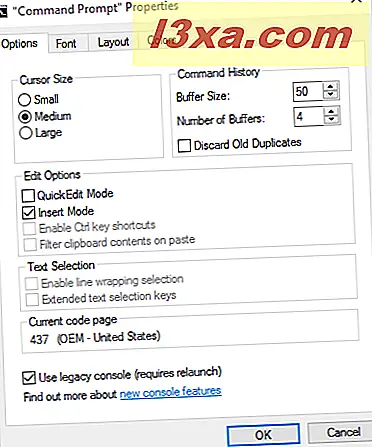
Oavsett vilket operativsystem du använder, handlar det första avsnittet - Markörstorlek om att ändra markörens storlek. Du kan välja ett av de tillgängliga alternativen: Liten, Medium eller Stor .
I avsnittet Kommandog History kan du anpassa hur många kommandon som behålls i kommandot bufferten. Bufferten fungerar som en historisk rekord av de kommandon du har kört. Använd pilknapparna Upp och Ner för att navigera genom de tidigare inmatade kommandona.
Standardvärdet är 50 kommandon, men det kan göras så stort som 999. Nästa alternativ, "Antal buffertar" bestämmer hur många samtidiga instanser av kommandotolken du använder separata buffertar. Om du till exempel ändrar värdet till tre, kommer du att kunna ha upp till tre kommandopromptinstanser öppnade, var och en med egen buffert. Det sista alternativet i det här avsnittet, "Ta bort gamla dubbletter", tillåter att Windows tar bort dubbla kommandotillfällen från bufferten.
Både i Windows 7, Windows 8.1 och i Windows 10 erbjuder sektionen Redigeringsalternativ alternativ för QuickEdit Mode och Insert Mode . Den första låter dig använda musen för att klippa och klistra in text till och från kommandotolken . Den andra - Infogningsläge - har samma funktion som tangentbordsknappen: Markören infogar ett tecken i sin nuvarande position, vilket tvingar alla tecken förbi det ena positionen ytterligare. Om Infogningsläge är inaktiverat, skriver du när du skriver, vilken text som finns i din nuvarande plats.
Ett exempel på hur QuickEdit Mode fungerar kan ses i infångningen nedan. Med musen valde vi texten för kopiering. Vi tryckte sedan på Enter och texten kopierades till Urklipp.
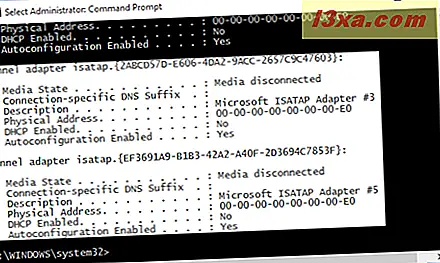
Du kan sedan klistra in den valda texten i något annat program.
Om du använder Windows 10, innehåller avsnittet Redigera alternativ två ytterligare alternativ för dig att använda: Aktivera genvägar för Ctrl-tangenter och filtrera innehållet i Urklipp på klistra in . För att kunna använda dessa (och andra) nya alternativ måste du först avmarkera den senaste funktionen på fliken Alternativ : Använd äldre konsol .
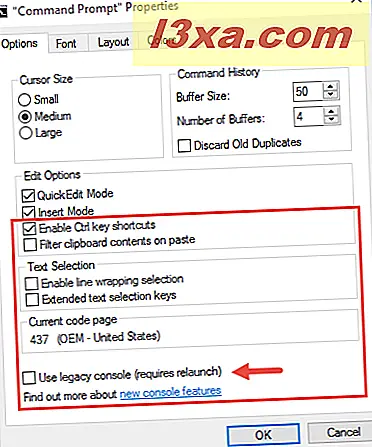
När du har avmarkerat Använd äldre konsol och omstartad Command Prompt kan alla nya funktioner som kommit med Windows 10 Command Prompt aktiveras.
Låt oss gå tillbaka till avsnittet Redigera alternativ från Command Prompt i Windows 10. Om du aktiverar Ctrl-tangentkommandon låter du använda en uppsättning kortkommandon som Ctrl + C eller Ctrl + V inuti den, vilket du inte kan göra i tidigare versioner. Vi lovar att vi ska prata om alla nya tangentbordsgenvägar du kan använda i Windows 10s kommandoprompt i en väldigt snart handledning.
Det sista alternativet från avsnittet Redigera alternativ i Kommandotolken i Windows 10 kallas Filtrera urklippsinnehållet på klistra in . Om du aktiverar det, när du klistrar innehåll från klippbordet inom Kommandotolken tas flikarna automatiskt bort och smarta citat konverteras till vanliga.
Komma vidare, Windows 10: s Command Prompt innehåller ett nytt avsnitt som heter Text Selection . Här har du två alternativ som du kan ställa in: Aktivera linjevalsval och Utökade textvalsknappar .
Genom att aktivera valet av linjevyget förstärks hur Kommandotolken hanterar textval. Tidigare versioner av Command Prompt tillåter bara att kopiera text från det i blockläge. Det innebar att varje gång du klistrade in innehåll från Command Prompt i en textredigerare, var det nödvändigt att manuellt korrigera flikar, ordförpackningar etc. Om du aktiverar det här alternativet tar Windows 10 hand om allt det, så du behöver inte korrigera flödet av text längre.
Om du aktiverar Förlängda textvalsknappar tillåter Windows 10s kommandoprompt dig att använda en uppsättning vanliga genvägar för kortkommandon inuti den. Till exempel kan du använda Shift + piltangenterna för att välja text.

Nuvarande kodesida är också en ny del från Windows 10s kommandotolk . Det här avsnittet innehåller inte några alternativ för dig att ställa in: det informerar dig bara om den teckenkod du använder.
Så här justerar du teckensnittet som används av kommandotolken
På fliken Teckensnitt kan du välja storlek och teckensnitt som används av kommandotolken . Du kan också använda förhandsgranskningen av fönstret för att se effekten av dina inställningar innan du applicerar dem.
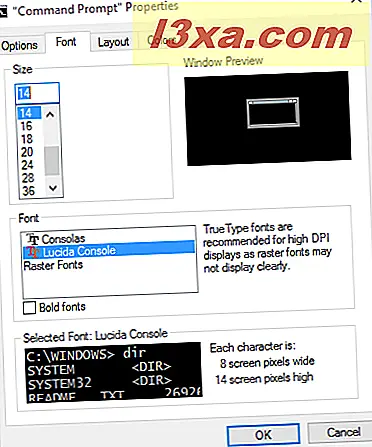
Storlekslistan visar flera värden för hur stort varje tecken är. Därefter kan du välja en av de tre tillgängliga teckensnitt i teckensnittlistan.
Så här ändrar du fönstret Kommandotolken och storlek
Fliken Layout har tre avsnitt där du kan konfigurera storleken på kommandotolken . De tillgängliga alternativen är följande:
- Skärmbuffertstorlek - använd den för att konfigurera hur många tecken som visas på en rad i fönstret Kommandotolk, genom att justera breddvärdet . Antalet rader som lagras i minnet justeras med hjälp av Höjdvärde ;
- Fönsterstorlek - använd den för att välja bredden och höjden på kommandotolken .
- Fönsterposition - gör att du kan konfigurera kommandotolkens fönsteravstånd från skärmens vänstra och övre kanter. Detta kan bara göras om rutan "Låt systemposition fönster" inte är markerad.
- Låt systempositionsfönstret - om det är markerat kan du inte konfigurera inställningarna för fönsterpositionen men du kan dra och släppa eller ändra storlek på kommandotolken med musen.
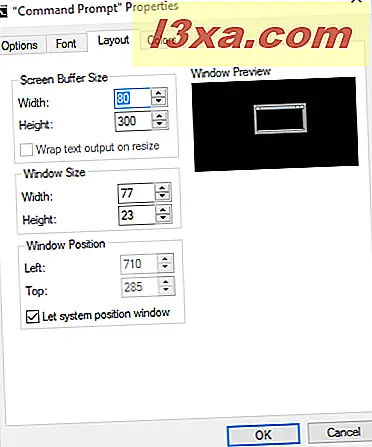
Låt oss nu titta på den sista fliken.
Så här ställer du in färgerna för kommandotolkningen
Fliken Färger handlar om att anpassa färgerna som används av kommandotolken . Det finns fyra objekt som kan anpassas:
- Skärmtext - använd den för att ställa in färgen på texten i kommandotolken .
- Skärmbakgrund - använd den för att välja bakgrundsfärgen på kommandotolken .
- Popup Text - använd den för att ställa in färgen på texten som visas i popup-fönster som utlöses av kommandotolken .
- Popup Bakgrund - använd den för att ställa in bakgrundsfärgen för popup-fönstren som utlöses av kommandotolken .
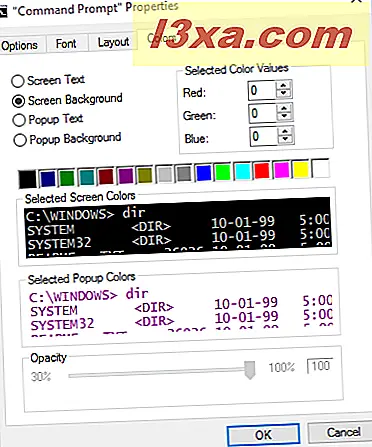
Om du använder Windows 10, kan du också ställa in öppenhet i kommandotolken . Under alla avsnitt från fliken Färger hittar du en sektion som heter Opacity . Om du flyttar reglaget från det här avsnittet kan du ändra öppenheten i kommandotolken till den nivå du vill ha. Observera dock att det här alternativet endast är tillgängligt om du avmarkerade alternativet Använd äldre konsol från fliken Alternativ .
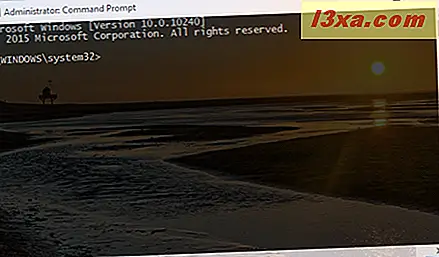
När du är klar att ändra dina inställningar är allt du behöver göra för att du klickar eller trycker på OK för att tillämpa dem.
Slutsats
Som du kan se från den här guiden finns det gott om anpassningsalternativ som gör att du kan göra kommandotolkningen vänligare än vad som verkar vid första anblicken. Om du letar efter andra användbara tips om kommandotolken, tveka inte att läsa artiklarna som rekommenderas nedan.



