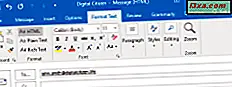Som diskuterats i några av våra tidigare artiklar kanske du befinner dig i situationer där du måste ändra nätverksadapterens MAC-adress för att kunna ansluta till ett visst nätverk. Men vad gör du när du måste återställa den ursprungliga MAC-adressen och du vet inte vad det är? Lyckligtvis kan du enkelt återställa MAC-adressen genom att använda antingen Nätverks- och delningscenter i Windows eller en tredjepartsprogram, som den vi delar med i den här artikeln. Läs vidare för att lära dig hur du återställer den ursprungliga MAC-adressen på ditt nätverkskort.
Så här återställer du den ursprungliga MAC-adressen med hjälp av nätverks- och delningscenter
Det enklaste sättet att återställa den ursprungliga MAC-adressen till din nätverksadapter är att använda Nätverks- och delningscenter som finns i Windows.
Först måste du öppna fönstret Nätverks- och delningscenter . Om du inte vet hur du gör det, läs den här artikeln för att få veta mer: Vad är nätverks- och delningscenter i Windows ?.
När Nätverks- och delningscenter öppnas kan du se information om dina aktiva nätverksanslutningar, konfigurera nya anslutningar, ändra nätverksadapterinställningar eller felsöka problem.

Klicka sedan på eller klicka på länken "Ändra adapterinställningar" till vänster i fönstret.

Nu ser du alla nätverksadaptrar tillgängliga på din dator eller enhet, inklusive virtuella anslutningar eller Bluetooth-enheter.
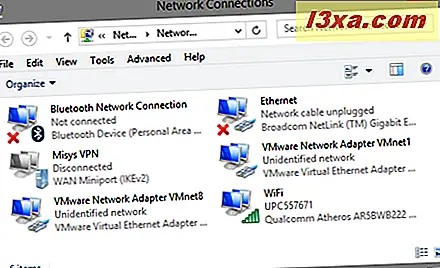
Håll intryckt eller högerklicka på nätverksadaptern som du vill ändra MAC-adressen till och tryck på Egenskaper .

Fönstret Egenskaper ger dig information om de nätverksprotokoll som används av den aktuella nätverksanslutningen och låter dig installera, avinstallera eller ändra dem. Dessutom ger det dig möjlighet att konfigurera avancerade inställningar för nätverksadaptern. För att göra det, klicka eller tryck på knappen Konfigurera .

Klicka sedan på eller peka på fliken Avancerat och välj Egenskaper för nätverksadress i egenskapslistan . Om MAC-adressen har ändrats ser du ett anpassat värde i fältet Värde .
Markera kryssrutan Ej tillgänglig för att nätverksadaptern ska återgå till sin ursprungliga MAC-adress och tryck sedan på OK- knappen.

För att tillämpa ändringarna, starta om din dator eller enhet, eller inaktivera och återaktivera nätverksadaptern från Windows.
Så här återställer du den ursprungliga MAC-adressen med hjälp av programvara från tredje part
En annan metod att återställa MAC-adressen till din nätverksadapter till dess ursprungliga värde är att använda en dedikerad programvara från tredje part. En av de tillgängliga lösningarna för denna operation är Technitium MAC Address Changer. Du kan ladda ner programmet gratis från deras hemsida och installera det på din Windows-baserade dator eller enhet.
När du kör programmet kommer det att upptäcka alla nätverksadaptrar som är installerade på ditt system tillsammans med deras MAC-adresser.

Applikationen innehåller många användbara alternativ, t.ex. export av rapporter om nätverksadaptrar, aktivera eller inaktivera IPv4 och IPv6-anslutning, radera nätverksadaptrar från registret och automatiskt starta om nätverkskortet för att tillämpa de ändringar du gör.
För att återställa din ursprungliga MAC-adress klickar du på eller trycker på knappen Återställ original .

Efter att programmet ändrat MAC-adressen, meddelas du om resultatet.

Tryck på OK och stäng Technitium MAC Address Changer .
Slutsats
Nu när du har minst två enkla metoder för att återställa din ursprungliga MAC-adress, borde du inte ha stora problem med att konfigurera nätverksadaptern. Vi rekommenderar också att du läser några av våra relaterade artiklar som finns listade i slutet av den här artikeln.
Dessutom vill vi veta om du hade några problem att återställa en MAC-adress till dess ursprungliga värde. Låt oss veta i kommentarerna nedan!