
Har du bara köpt en ny bärbar dator, Tablet PC eller PC med Windows 10? Är operativsystemet tillgängligt endast på engelska? Vill du använda det på ett annat språk som spanska, kinesiska, tyska eller hindi? För Windows 10 erbjuder Microsoft mer än 100 språkpaket som kan laddas ner och användas av alla med en giltig licens. Så här laddar du ner och installerar vilket visningsspråk som helst och hur du byter från engelska till det språk du väljer. I slutet av denna handledning har vi länkar till andra guider som hjälper dig att översätta alla möjliga delar av operativsystemet. Låt oss börja:
OBS ! För att ge dig ett exempel och skapa denna handledning ändrade vi visningsspråket från engelska till spanska. Stegen är desamma för att ändra till vilket språk du vill ha. Guiden skapades också för personer som använder Windows 10 april 2018 Update eller senare. Om du inte vet vilken version av Windows 10 du har installerat, läs den här guiden: Vilken version, utgåva och typ av Windows 10 har jag installerat?
Hämta och installera ett nytt visningsspråk i Windows 10
Öppna först appen Inställningar. Ett snabbt sätt att göra det är att trycka på Windows + I på tangentbordet. Gå sedan till tid och språk .
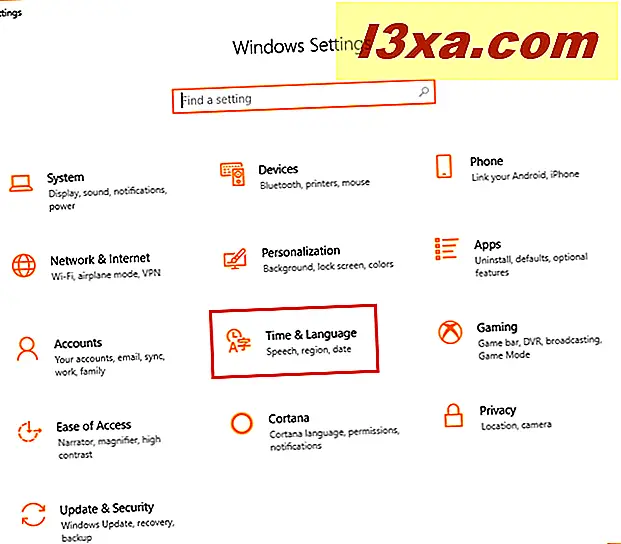
Klicka eller peka på Region och språk i kolumnen till vänster och sedan på knappen "Lägg till språk" till höger i fönstret Inställningar .
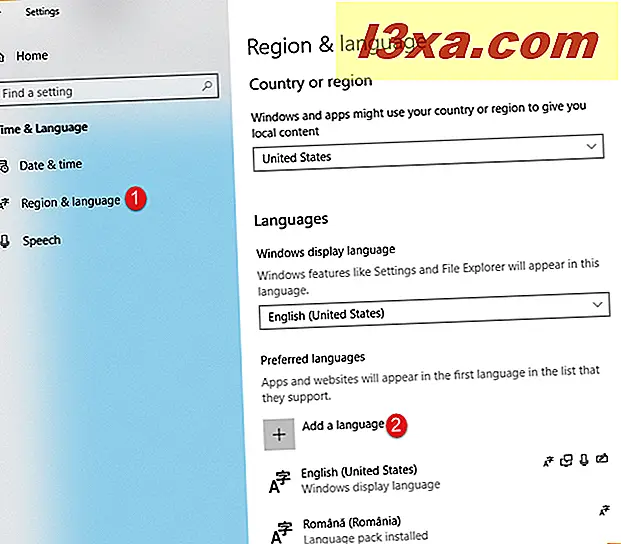
En lång lista visas med alla språk som är tillgängliga för Windows 10. Du kan bläddra ner tills du hittar språket du vill använda eller du kan använda sökrutan högst upp i listan.
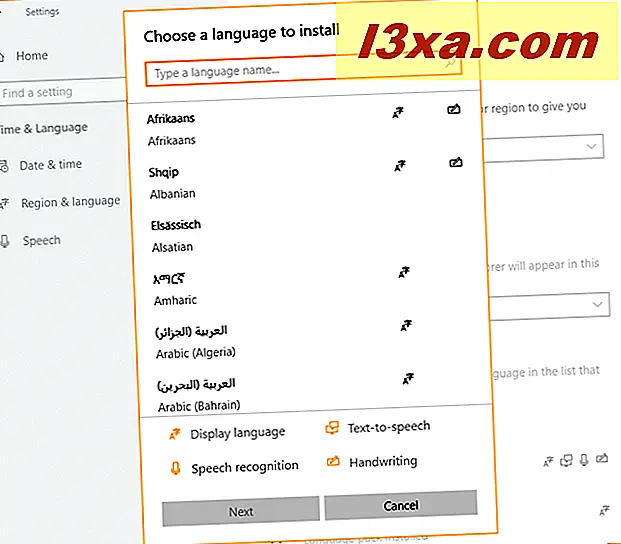
Vi föredrar att använda sökning eftersom det är snabbare att hitta vad du söker. Skriv namnet på det språk du vill installera. I vårt fall sökte vi efter "spanska" . Beroende på ditt språk kan du behöva välja mellan flera variationer som är specifika för olika regioner och länder. Nedan kan du se den långa listan över variationer som finns tillgängliga för spanska språket, vilket inkluderar länder som Argentina, Chile, Colombia, Mexiko, Spanien och så vidare.
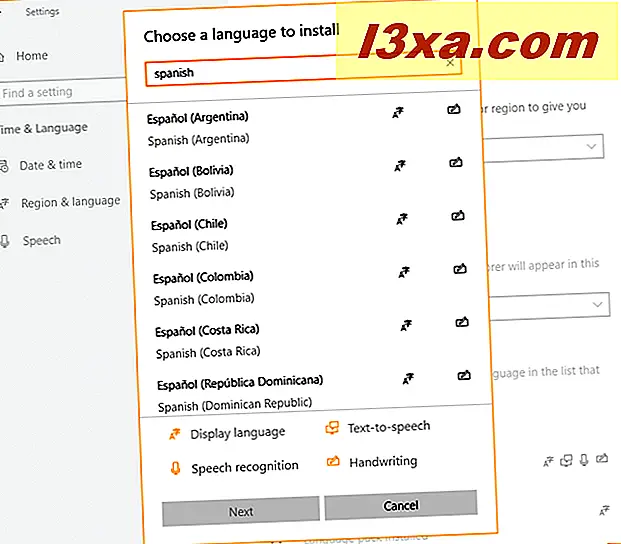
Klicka eller knacka på det språk som är specifikt för din region. I vårt fall valde vi Espanol (Espana). För varje språk ser du flera symboler:
- Brevet A och symbol från ett asiatiskt språk - det står att det valda språket är tillgängligt som ett visningsspråk för Windows 10.
- En mikrofonsymbol - signalerar att taligenkänningstjänster finns tillgängliga på det här språket. Den här funktionen är endast tillgänglig för stora språk som engelska, spanska, kinesiska och så vidare.
- En datorskärm och en textbubbla - den berättar att text-till-tal-tjänster är tillgängliga för det valda språket. Återigen har endast stora språk den här funktionen i Windows 10.
- En handskriftsikon - den signalerar att handskriftsigenkänning är tillgängligt för det valda språket. Detta är endast användbart för tabletter med pennor, som Surface Pro.
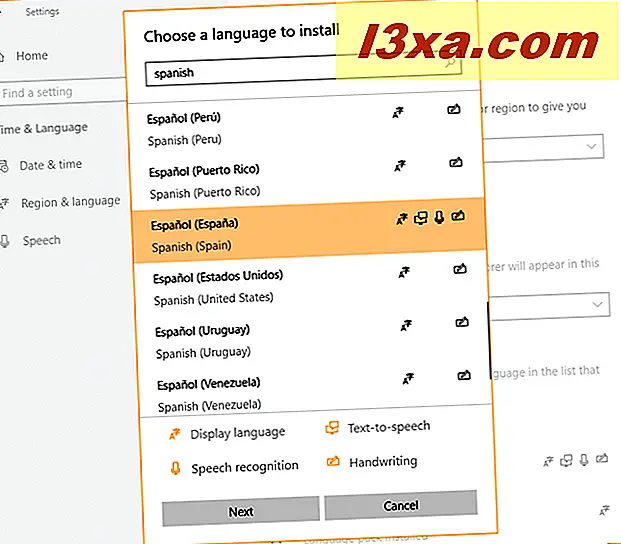
När du har valt det språk du vill installera trycker du på Nästa . Du visas en sammanfattning av vad som ska installeras. Du kan också markera rutan som säger "Ange som mitt Windows-visningsspråk", om du vill byta från engelska till det valda språket. Om du inte vill ha några av de valfria språkfunktionerna som visas, avmarkera dem. Tryck sedan på Installera .
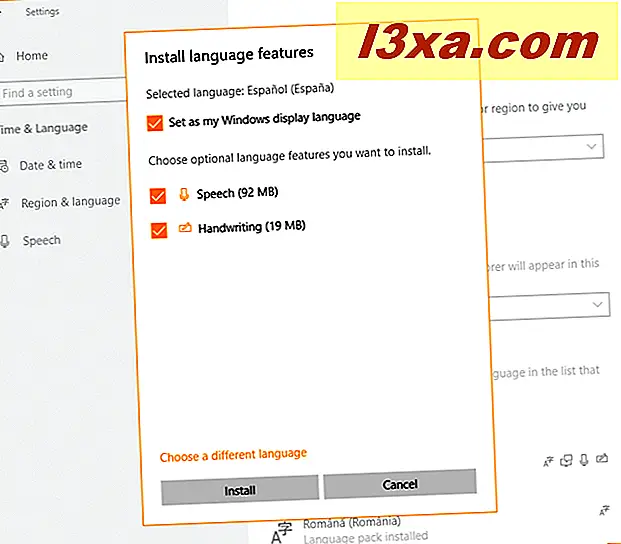
Windows 10 visar en anmälan om att den lägger till några nya funktioner. Vänta tills det valda språket laddas ner och installeras.
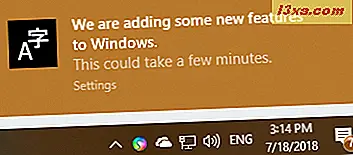
När processen är klar visas den i listan över tillgängliga språk, med statusen: "Språkpaket installerat." Du får också en anmälan i Action Center om dess framgångsrika installation.
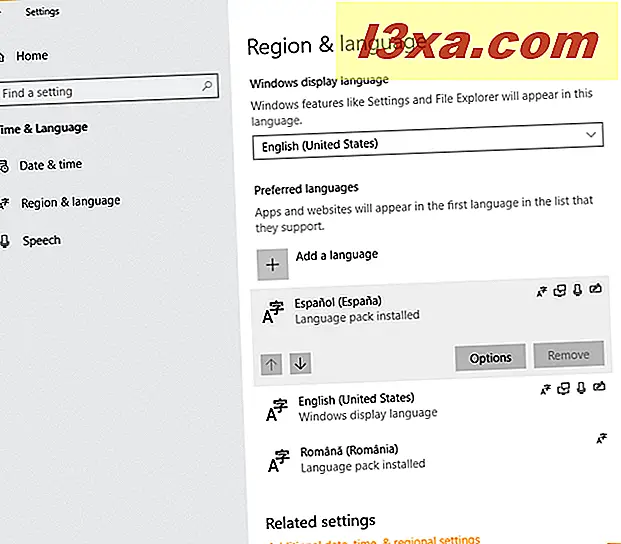
Språket du valt har nu lagts till i listan över språk som du kan använda på din dator eller enhet med Windows 10. Vid denna punkt är språket bara installerat som ett språk för att skriva på tangentbordet, inte som ett visningsspråk som används för att visa användargränssnittet för Windows 10. Därefter letar operativsystemet efter språkpaketet i Windows Update och då står det: "Språkpaket tillgängligt. "
Så här ändrar du visningsspråket i Windows 10
Det valda språket laddas nu ner och installeras. Windows 10 är dock fortfarande på engelska. Om du väljer "Ange som mitt Windows-språk " när du installerar visningsspråket är allt du behöver göra, logga ut från Windows 10. Logga in igen med ditt användarkonto. Operativsystemet använder nu det språk du valt.
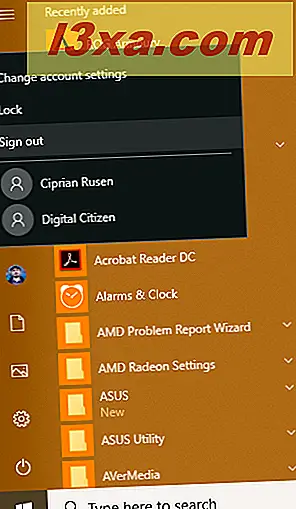
Annars kan du när som helst ändra visningsspråket manuellt. För att göra det, öppna Inställningar och gå till Tid och språk . Välj sedan "Region & språk " i kolumnen till vänster. På höger sida letar du efter avsnittet Språk . Klicka inuti rullgardinsmenyn "Windows visningsspråk" och välj det språk du vill använda.
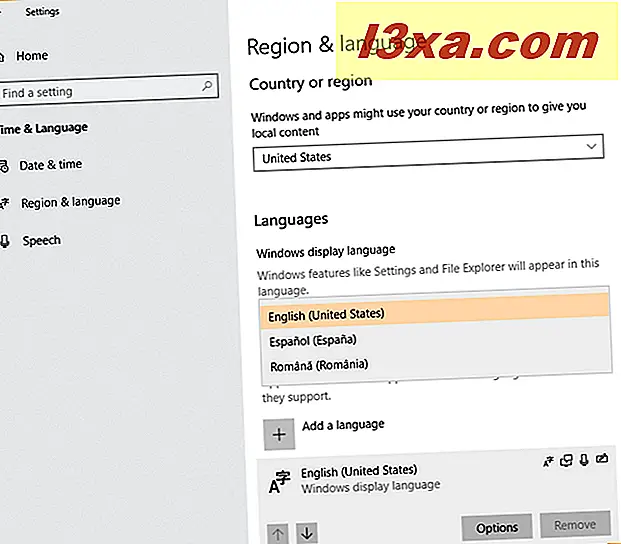
Windows 10 säger att det valda språket blir visningsspråket efter nästa inloggning. Logga ut från Windows 10 och logga in igen med ditt användarkonto. Windows 10 är nu på det språk du har valt.
Hur man ändrar visningsspråket används för appar och webbplatser i Windows 10
När du väljer ett nytt visningsspråk används det språket i Windows 10, i dina Windows 10-appar och på webbplatser som du besöker i Microsoft Edge och andra webbläsare. Det kan dock hända att operativsystemet använder ett visningsspråk, och dina appar och webbplatser är ett annat. Detta är möjligt om du har Windows 10 april 2018 Update installerat eller nyare. På listan över installerade språk klickar du på eller knackar på namnet på det språk du vill använda för appar och webbplatser. Använd sedan riktningspilen för att flytta den överst på listan ovanför första språket. Du kan sedan stänga appen Inställningar .
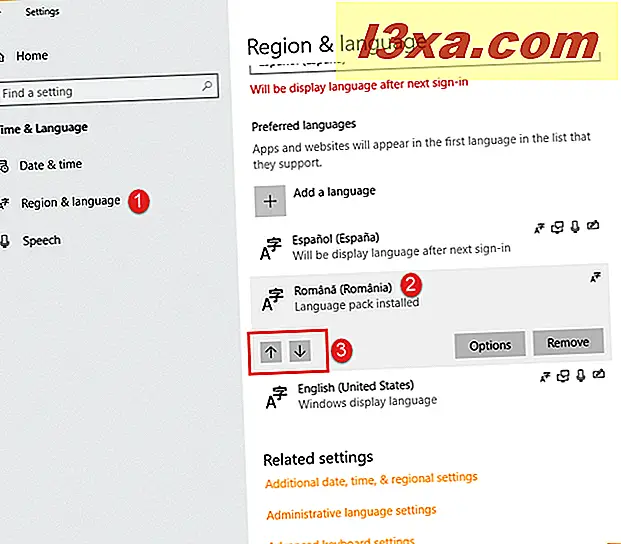
Från och med nu använder Windows 10 ett annat visningsspråk än dina Microsoft Store- appar och de webbplatser du besöker.
Hur översätter du alla delar av Windows 10 till ditt lokala språk
Vid den här tiden visas de flesta Windows 10 på ditt lokala språk. Men inloggningsskärmen, liksom nya användarkonton, använder fortfarande det engelska språket. Om du vill få dem att byta till ditt lokala språk följer du anvisningarna i den här guiden: Översätt inloggningsskärmen till ditt lokala språk.
Dessutom kan vissa icke-Unicode-program kanske inte använda alla tecken på ditt lokala språk. Så här åtgärdar du problemet: Följ instruktionerna i den här handboken: Så här ändrar du språket för icke-Unicode-program i Windows.
Var hittar jag en lista över alla språkpaket som är tillgängliga för Windows 10?
Microsoft har publicerat en lista över alla tillgängliga språkpaket som finns tillgängliga för Windows 10 på den här sidan: Språkpaket: Windows 10. Du kan höra om det är Windows 10 som finns tillgängligt på ditt lokala språk. Om det inte är så är du inte lyckad och den här guiden fungerar inte för dig. Vi är ledsna men det här är bara upp till Microsoft.
Det finns också en annan olycklig situation där du kanske har köpt Windows 10 Home Single Language Edition. Om du gjorde så sitter du fast vid det språk du köpte och du kan inte installera ett annat visningsspråk med anvisningarna i vår guide.
Slutsats
Som du kan se är det inte så svårt att ändra visningsspråket som används av Windows 10. Det innebär dock lite tålamod och uppmärksamhet, för att se till att önskade ändringar tillämpas. När du har försökt vår handledning, låt oss veta hur bra det fungerar och om det finns något du behöver hjälp med.



