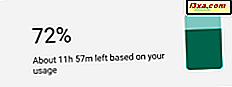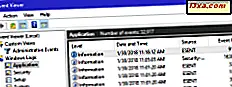Nu när du har tagit dig tid att skydda dina data med hjälp av BitLocker To Go, måste du förstå dina alternativ för att hantera enheten. Grundläggande användning innehåller inget annat än att ange ditt lösenord, men du behöver veta mer för speciella omständigheter. Kanske vill du ändra ditt lösenord, lägga till ett smartkort som en andra upplåsningsmetod eller skriva ut din återställningsnyckel så att du kan låsa upp din enhet oavsett vad som händer. Oavsett dina skäl, ger BitLocker en enkel meny för att hantera din enhet som gör jobbet enkelt. Denna handledning visar hur du får tillgång till den här menyn och vad du kan göra med varje menyalternativ.
Åtkomst till ledningsmenyn
När du har satt in din krypterade flash-enhet och skrivit in ditt lösenord, finns det två sätt att komma åt BitLocker To Go- hanteringsmenyn. Ditt första alternativ är att öppna Windows Explorer, högerklicka på enheten och klicka på "Hantera BitLocker."

Ditt andra alternativ är att få åtkomst till BitLocker Drive Encryption under System and Security, i Kontrollpanelen . Klicka på "Hantera BitLocker" där den visas till höger om din flash-enhet.

Båda metoderna öppnar förvaltningsmenyn, som innehåller alla verktyg du behöver hantera din krypterade flash-enhet.

Ändrar ditt lösenord
Det första alternativet på hanteringslistan är "Ändra lösenord för att låsa upp enheten". Det här alternativet är nödvändigt om du behöver ändra ditt lösenord efter att ha glömt det, om du av misstag meddelar någon ditt lösenord eller om du vill byta lösenord periodiskt för säkerhets skull. För att ändra ditt lösenord, välj bara det första menyalternativet.

Du behöver inte ange ditt nuvarande lösenord, eftersom du måste ange det för att låsa upp enheten och få åtkomst till den här menyn. Skriv bara ditt nya lösenord i båda de angivna fälten och klicka på "Nästa".

Det här meddelandet informerar dig om att ditt lösenord ändrats lyckades.
Ta bort ditt lösenord
Det andra menyalternativet, "Ta bort lösenord från den här enheten", kan tyckas kontraintuitivt. Tvärtom, krypterar du en enhet om den inte är lösenordsskyddad?
Faktum är att du inte kan ta bort ditt lösenord om du inte har ett smartkort registrerat med enheten.

Om du har ett smartkort aktiverat på enheten, klicka helt enkelt på "Ta bort lösenord från den här enheten" och klicka på "OK". Om du inte har ett smartkort och du vill lägga till en till din enhet, sätt bara in ditt smartkort i datorns kortläsare och klicka på "Lägg till ett smartkort för att låsa upp enheten."
Spara eller skriva ut återställningsnyckeln
Din återställningsnyckel är väsentlig för att låsa upp din enhet om du skulle förlora ditt smartkort eller glömma ditt lösenord. Utan den här unika nyckeln kommer du att förlora alla dina data. Om du bör förlora den återställningsnyckel som du sparade eller skrivit ut under den ursprungliga inställningen väljer du det fjärde menyalternativet, "Spara eller skriv ut återställningsnyckeln igen." Detta öppnar samma dialogruta som du interagerade med när du först installerade din enhet.

Välj "Spara återställningsnyckeln till en fil" om du vill spara nyckeln på datorns hårddisk. Spara filen till en plats som är lätt att komma ihåg, till exempel mappen Dokument . Välj "Skriv ut återställningsnyckeln" om du vill skriva ut en kopia av nyckeln för dina poster. Det här är en bra idé om din hårddisk misslyckas. Klicka på "Nästa" när du är klar för att återgå till förvaltningsmenyn.
Byter automatisk upplåsning
Det sista alternativet på din lista ändras beroende på dina aktuella inställningar. Om din enhet inte är inställd för att automatiskt låsa upp på din dator, läses alternativet "Lås upp denna enhet automatiskt på den här datorn."

Om du väljer det här alternativet lagras ditt lösenord på datorn så att du inte behöver ange det varje gång du ansluter din enhet. När automatisk upplåsning är aktiverad ändras menyalternativet för att återspegla detta och ger dig möjlighet att stänga av automatiskt upplåsning.

Att använda funktionen för automatisk upplåsning är väldigt bekväm och gör att din krypterade enhet beter sig som vilken annan enhet som helst på din dator. Att aktivera alternativet på en delad eller offentlig dator ger dock användaren tillgång till dina filer och det rekommenderas inte. Se till att du använder det här alternativet på en dator som endast behöriga personer har tillgång till.
Slutsats
Nu när du har sett alla de ledningsalternativ som erbjuds av BitLocker To Go, har du ett fast grepp om vad funktionen erbjuder och hur man hanterar den. Ta dig tid att testa de olika alternativen nu för att du ska förstå användningen innan du verkligen behöver det. Skriv gärna kommentar nedan om du har några problem. Vi är alltid här för att svara på dina frågor.