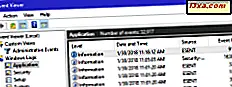
Windows lagrar loggar över allt som händer, från att starta upp till stängning. Det lagrar detaljer om appfel som inträffar, varningarna som ges av olika systemtjänster, information om tillståndet för drivrutiner och tjänster. Du kan se all denna information med en Windows app som heter Event Viewer . Om du vill veta hur du öppnar den, läs den här handboken där vi delar alla metoder vi vet för att göra det. Låt oss börja:
OBS! Den här guiden omfattar Windows 10, Windows 7 och Windows 8.1. Vissa metoder fungerar i alla tre versioner av Windows, andra bara i ett eller två. För varje metod nämns vi Windows-versionen där den fungerar. Om du inte vet vilken version av Windows du har, läs den här handledningen: Vilken version av Windows har jag installerat?
1. Använd sök för att starta Event Viewer (alla versioner av Windows)
En av de snabbaste metoderna innefattar att använda sökning. I Windows 10 använder du sökrutan nära startknappen och skriver in ordhändelsen . Klicka sedan på eller peka på sökresultatet för Event Viewer . Du kan också berätta för Cortana att "Öppna Event Viewer", och hon kommer att göra det för dig.

Om du använder Windows 7 öppnar du Start-menyn och skriver ordhändelsen i sökrutan. Klicka sedan på sökresultatet för Event Viewer .

Om du använder Windows 8.1, gå till Start- skärmen (eller öppna Sök charm) och börja skriva "händelse". I listan med sökresultat till höger klickar du på eller trycker på "Visa händelseloggar" -resultatet.

2. Använd kontrollpanelen för att starta Event Viewer (alla versioner av Windows)
Metoden som är känd av de flesta användare innebär att man använder kontrollpanelen . Öppna den och gå till System och säkerhet . Bläddra tills du hittar administrativa verktyg . I det här avsnittet finns en länk som säger: "Visa händelseloggar." Klicka eller tryck på den.

Du kan också klicka på Administrationsverktyg och sedan köra snabbkommandot Event Viewer .

3. Använd fönstret Kör för att öppna Event Viewer (alla versioner av Windows)
En snabb metod är att öppna körfönstret (Windows + R), skriv eventvwr.msc i fältet Öppna och klicka eller peka på OK.

4. Använd Start-menyn för att öppna Event Viewer (endast Windows 10)
Windows 10 har även en genvägsgenvägsgenvägssnitt i Start-menyn . För att hitta den klickar du på eller trycker på Start och rullar sedan ner till listan över appar som börjar med bokstaven W. Där öppnar du mappen Verktyg för administratörsverktyg och klickar på eller knackar på genvägssekvensen för händelseläsaren .

Tyvärr erbjuder inte Windows 7 och Windows 8.1 sådana genvägar. Bara Windows 10 gör.
5. Använd WinX-menyn för att starta Event Viewer (Windows 10 och Windows 8.1)
Om du använder Windows 10 eller Windows 8.1, trycker du på Windows + X på tangentbordet, för att öppna WinX-menyn. Du kan också högerklicka på Start- knappen för samma resultat.

I den här menyn kan du hitta genvägssekvensen för Event Viewer .
6. Använd kommandotolken (CMD) eller PowerShell för att starta händelsevisaren (alla versioner av Windows)
Vissa användare älskar att använda kommandotolken (CMD) eller PowerShell för att starta administrativa verktyg som händelsevisaren . Öppna kommandotolken, skriv kommandot eventvwr.msc och tryck på Enter .

Ett annat sätt är att öppna PowerShell, skriv eventvwr.msc och tryck på Enter .

Event Viewer visas nu på skrivbordet.
7. Använd Datorhantering för att komma åt händelsekameran (alla versioner av Windows)
Event Viewer finns också i ett annat Windows administrativt verktyg, namnet Computer Management. Det finns i kolumnen till vänster i appfönstret under "Datorhantering -> Systemverktyg -> Event Viewer."

För att öppna Datorhantering, öppna först Kontrollpanelen och gå till "System och säkerhet -> Administrativa verktyg -> Datorhantering."
8. Använd genvägssökarens genväg från vår samling (alla versioner av Windows)
Vi har skapat den mest omfattande samlingen av genvägar för Windows. Hämta det, extrahera det och du hittar genvägssekvensen i Event Viewer i undermappen Administrationsverktyg för din Windows-version.

Vilken metod föredrar du för att öppna Event Viewer?
Nu känner du till flera metoder för att komma åt händelsekameran. Prova dem och låt oss veta vilken är din favorit. Om du känner till andra sätt att starta Event Viewer, tveka inte att dela dem i en kommentar nedan. Vi lovar att uppdatera den här guiden baserat på din feedback.



