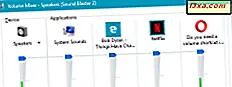Mycket få personer uppmärksammar hur Windows är inställt när det gäller nätverksdelning, vad som delas med nätverket och hur. Lyckligtvis erbjuder både Windows 10 och Windows 8.1 en panel som låter dig styra alla viktiga inställningar så att filnätdelning endast aktiveras när du är ansluten till betrodda privata nätverk och delning sker på ett säkert sätt. Så här hittar du alla avancerade inställningar för nätverksdelning i Windows och hur du konfigurerar dem:
OBS! Den här guiden gäller både Windows 10 och Windows 8.1. Det finns mycket få mindre skillnader mellan de båda operativsystemen och de är markerade på lämpligt sätt.
Steg 1: Öppna nätverks- och delningscenter
Först måste du öppna nätverks- och delningscenter. Ett sätt är att starta kontrollpanelen och gå till "Nätverk och Internet -> Nätverks- och delningscenter" . Andra metoder för att öppna den beskrivs i den här artikeln: Vad är Network and Sharing Center i Windows ?.

Steg 2: Öppna de avancerade delningsinställningarna
Windows 10 och Windows 8.1 har grupperat alla sina avancerade nätverksdelningsinställningar, i fönstret "Avancerad delning" . För att öppna den, klicka eller tryck på länken "Ändra avancerad delningsinställningar" som finns på vänster sida av Nätverks- och delningscenter .

De tillgängliga inställningarna är uppdelade i 3 sektioner, grupperade efter nätverksprofil: Privat, Gäst eller Offentligt och Alla nätverk . Varje nätverksprofil har olika standardvärden som används när du ansluter till ett nätverk av den typen. Profilen som tilldelats din befintliga nätverksanslutning anges med meddelandet " aktuell profil" som ligger bredvid namnet på en av de tillgängliga profilerna.

Du kan kollapsa eller expandera någon kategori genom att klicka eller peka på pilen placerad till höger.

Den privata profilen har följande inställningar: Nätverksidentifiering, Fil- och skrivardelning och Startgruppsanslutningar . Gästprofilen eller den offentliga profilen har samma inställningar i Windows 10 och endast nätverksidentifiering och fil- och skrivardelning i Windows 8.1.
Det finns också en tredje kategori av inställningar: Alla nätverk . Det inkluderar Public mappdelning, Media Streaming, Fildelning anslutningar och Lösenordsskyddad delning . Dessa inställningar och standardinställningar gäller alla nätverksanslutningar. Låt oss lära oss hur du konfigurerar alla dessa inställningar en efter en i nästa steg i den här guiden:
Steg 3: Slå på nätverksfönstret På eller Av
När denna inställning är aktiverad söker Windows efter andra enheter i nätverket och det tillåter andra datorer och enheter på samma nätverk att hitta din Windows-baserade dator eller enhet. I Nätverksidentifiering hittar du också en underinställning som inte dokumenteras av Microsoft: "Slå på automatisk inställning av nätverksanslutna enheter" . Vad gör den? Ska du slå på eller av och när? För att ta reda på var vänlig läs denna guide: Vad är den automatiska inställningen av nätverksanslutna enheter i Windows ?.

Rekommendation: För privata nätverksanslutningar slår du på nätverksupptäckt och för Offentliga nätverksanslutningar stänger du av den så att enheten inte kommer att synas för andra datorer och andra inte kommer att kunna få tillgång till det du delar normalt på nätverken som är betrodda
Steg 4: Vrid fil och skrivare som har på eller av
Därefter kan du aktivera eller inaktivera fil- och skrivardelning . När den här inställningen tillämpas kan du dela filer och skrivare med andra datorer och enheter i ditt nätverk. När det är inaktiverat kan du inte dela någonting. Även om din dator är synlig för andra enheter på nätverket, kommer ingen att kunna se några delade mappar och skrivare.

Rekommendation: För Privata nätverksanslutningar slås på Arkiv och skrivardelning och för Gäst av allmänna anslutningar stänger du av den.
Steg 5: Slå på HomeGroup-anslutningar På eller Av
HomeGroup-anslutningarna är för att aktivera eller inaktivera funktionen Homegroup sharing i Windows. Den här inställningen är endast tillgänglig för privata nätverksanslutningar. Om du har flera Windows-enheter ska du behålla den här funktionen och använda den för enkel nätverksdelning. För att aktivera det, markera rutan som säger: "Låt Windows hantera hemgruppsanslutningar" . Om du väljer "Använd användarkonton och lösenord för att ansluta till andra datorer" måste du manuellt ange ett användarnamn och lösenord när du ansluter till andra nätverksdatorer och när de ansluter till din dator. Om du vill veta mer om vad en homegroup är och hur man ställer upp det var vänlig, läs vår guide: Vad är homegroup och hur fungerar det ?.

Därefter kommer vi att fokusera på de inställningar som finns i avsnittet Alla nätverk . Du måste vara försiktig med dessa inställningar eftersom de gäller för båda typerna av nätverksanslutningar: offentliga och privata.
Steg 6: Aktivera eller avaktivera Offentlig mappdelning
När den här inställningen är aktiverad kan personer på nätverket, inklusive hemgrupper, komma åt filerna från din allmänna mapp som finns på "C: \ Users \ Public \". Om du vill veta mer om den här nätverksdelningsfunktionen läser du den här guiden: Vad är den offentliga mappen och hur använder du den ?.

Rekommendation: Vi rekommenderar att du håller den här funktionen avstängd om du bara har ett användarkonto på din dator. Om du har flera användarkonton som behöver dela data mellan dem kan den här funktionen vara användbar. Dessutom används den här funktionen bäst när den är ansluten till privata nätverk.
Steg 7: Slå på eller av mediasändning
När media streaming är på kan du strömma multimediafiler (bilder, videor och musik) med Windows Media Player och andra program. Om du har en Xbox-konsol i ditt nätverk kan du enkelt strömma dina bibliotek till den. Om du vill ändra den aktuella statusen klickar du på eller knackar på "Välj media streaming options" .

Om den är påslagen kommer du att se ett fönster som visar din dator och andra från ditt nätverk som har aktiverat media streaming. Om du inte behöver använda den här funktionen kan du inaktivera den genom att trycka på Block All- knappen och sedan OK .

Om media streaming är avstängd, kommer du att bli ombedd att slå på den. Klicka eller tryck på "Slå på media streaming", om du vill att den ska vara aktiverad. Då ser du ett fönster som liknar det ovanstående, där du kan redigera dina inställningar för media streaming.

Rekommendation: Slå endast på den här funktionen om du använder media streaming och när du är ansluten till ett privat nätverk.
Steg 8: Ställ in krypteringen för fildelningsanslutningar
Nästa inställning handlar om vilken typ av kryptering som används för fildelningsanslutningar, när datorerna ansluter till varandra och kopierar filer och mappar från varandra. Som standard är detta inställt på 128-bitars kryptering, så din dataöverföring är säker och svårare att avlyssna.

Rekommendation: 128 bitars kryptering fungerar bra med de flesta operativsystem, så det finns ingen anledning att ändra det, om du inte har äldre enheter eller datorer som inte kan få tillgång till dina delade filer och mappar på rätt sätt. I det här fallet kan du markera rutan som säger "Aktivera fildelning för enheter som använder 40- eller 56-bitars kryptering" och tänk på att detta är ett mindre säkert alternativ.
Steg 9: Aktivera eller inaktivera lösenordsskyddad delning
Lösenordsskyddad delning gör det möjligt för personer att få tillgång till dina delade filer och mappar endast om de har ett användarkonto och ett lösenord som är inställt på din dator. Den här funktionen är användbar för datorer som inte ingår i hemgruppen (om du använder en). Exempelvis kan Linux- eller Mac OS X-datorer i ditt nätverk inte kunna använda hemgruppen och de personer som använder dem måste skriva ett användarnamn och lösenord som finns på din Windows-dator när du öppnar dina delade mappar.

Rekommendation: Håll alltid den här funktionen aktiverad för att förhindra att oönskade personer får tillgång till dina delade resurser.
Steg 10: Spara dina avancerade nätverksdelningsinställningar
Efter att ha fiska med alla tillgängliga inställningar, glöm inte att klicka eller tryck på Spara ändringar .

Annars kommer dina inställningar inte att tillämpas.
VIKTIGT: Ett vanligt misstag som många människor gör!
Om du har valt fel nätverksplats försök inte ändra nätverksdelningsinställningarna för den platsen eftersom du kommer att bli utsatt för alla typer av olägenheter och säkerhetsproblem när du ansluter till ett annat nätverk. Försök istället att tilldela rätt plats för ditt nätverk. Om du inte gör hur du gör det, vänligen läs följande guider:
- Ändra din Windows 10-nätverksplats till Privat eller Offentlig, i tre steg
- Ändra platsen för ett nätverk från privat till offentligt i Windows 8.1
Slutsats
Vi hoppas att du har hittat den här guiden användbar och nu vet du hur du bäst kan ställa in nätverksdelning på dina datorer och enheter med Windows 10 eller Windows 8.1. Om du har några frågor eller problem, tveka inte att fråga dig med hjälp av formuläret nedan.