
Om du har spenderat någon gång på Windows 8s Defender-gränssnitt har du antagligen märkt att det inte innehåller några alternativ för schemaläggning av en skanning. Medan Windows Defender ger det mesta skyddet i realtid, om du är som oss, vill du ha en säkerhetskopiering som sker regelbundet. Även om användargränssnittet faktiskt utelämnar ett enkelt sätt att schemalägga en sökning, finns det här alternativet i Windows 8- uppgiftsschemaläggaren . Läs vidare och vi visar hur du får jobbet gjort.
Så här öppnar du uppgiftsschemaläggaren
Öppna startskärmen för att komma igång. Det finns många sätt att göra det här, om du inte känner till dem, kolla in den här artikeln: Introduktion till Windows 8: Sex sätt att komma till startskärmen.
En gång på startskärmen skriver du "uppgift". Sök charmen öppnas automatiskt för att få din inmatning. Klicka eller tryck på "Aktivitetsschemaläggare" i resultatfönstret.

Den fullständigt utilitaristiska Task Scheduler kommer nu att öppna, sannolikt irriterande och skrämmande många lediga användare. Vi vet inte varför Microsoft gör det så, men vi visar hur det fungerar.

Vi har skapat några användbara handledning i Windows 7, om hur du använder Aktivitetsschemaläggaren . Hur verktyget fungerar har förblev oförändrat i Windows 8. Därför kan du läsa dem och lära dig mer om hur du använder det:
- Första steget i arbetet med uppgiftsschemaläggaren
- Så här skapar du en uppgift med guiden Grundläggande uppgift
- Avancerade användare - Uppgiftskapande med uppgiftsschemaläggare
Så här öppnar du Schemalagda skanningsinställningar för Windows Defender
Nu när du har hittat uppgiftsschemaläggaren måste du borra ner genom de olika förkonfigurerade uppgifterna för att hitta den du vill ha. Använd mappträdet till vänster i fönstret för att hitta mappen Windows Defender. Du måste bara klicka eller trycka på "Aktivitetsschemaläggare bibliotek", "Microsoft", "Windows" och sedan "Windows Defender." Vi har skärpt upp skärmdumpen för att visa dig mappen, men du måste bläddra igenom en hel del poster för att hitta den själv. Oroa dig inte, den alfabetiserade listan är väldigt lätt att navigera.

När du väl har hittat mappen Windows Defender högerklickar du eller trycker länge på "Windows Defender Scheduled Scan" från mittenpanelen och väljer "Egenskaper".

Uppgiftsegenskaperna sorteras i en serie flikar.

Du måste använda de första fem för att konfigurera uppgiften att köra som du vill.
Så här konfigurerar du de allmänna inställningarna
På fliken Allmänt måste du se till att rätt användare är vald för att köra uppgiften. Standardanvändaren, "SYSTEM", är det rätta valet för den här uppgiften.

Om din är annorlunda, klicka eller tryck på "Ändra användare eller grupp" för att ändra den igen. Se till att du väljer "Kör med högsta behörighet".
Så här konfigurerar du en trigger för schemaläggningsvirusskanningen
Med fliken Utlösare kan du konfigurera ett sätt att faktiskt köra den schemalagda skanningen. Som standard kommer inga utlösare att visas, så uppgiften kommer bara att köras om man startar manuellt.
För att skapa en trigger, klicka eller tryck på "Ny" .

Välj "På ett schema" från nedrullningslistan som visas nedan.

Om du vill att uppgiften ska köra dagligen eller några dagar väljer du "Daily" och anger ett nummer i rutan "Återkomma alla dagar" . Glöm inte att ange en tid och ett startdatum också.

Du kan också välja "Weekly" om du hellre vill köra uppgiften på en viss dag, eller dagar, varje vecka. Välj bara varje dag du vill köra uppgiften, skriv ett nummer i rutan "Återkomma varje _ veckor" . Vi föreslår att du kör uppgiften en gång i veckan.

Vi rekommenderar inte att du använder triggarna för månad eller en gång .
När du har ett schema utarbetat, markera "Aktiverat" i avsnittet Avancerade inställningar . Låt resten av dessa inställningar avmarkeras.

Verifiera dina val och, om du är säker på att de är okej, klicka eller tryck på "OK".

Din nya trigger kommer att visas på fliken Utlösare .

Vad är det på fliken Åtgärder i Virus Scan Task Properties?
När du väljer fliken Åtgärder ser du en standardåtgärd som är konfigurerad för dig. Denna åtgärd är det som utlöses varje gång uppgiften körs. Du vill inte röra med det här.

Lämna sin standardinställning otrolig.
Så här ändrar du villkoren för din schemalagda virusskanning
På fliken Villkor kan du ange startvillkor för att säkerställa att din uppgift endast körs när du vill ha den.
Om du är oroad över uppgiften att störa ditt arbete på datorn, välj "Starta uppgiften bara om datorn är vilolös för" och välj en tidsram. Du kan också välja "Stoppa uppgiften om datorn upphör att vara ledig". Medan detta kommer att hålla skanningen från att sakta ner dig, rekommenderar vi det inte eftersom du sannolikt aldrig låt skanningen köra.
Om du har en mobilenhet kanske du vill välja "Starta uppgiften endast om datorn är på strömmen" och "Stäng om datorn växlar till batteriet." Om du gör det, se till att du ska ansluta enheten till att skanna den regelbundet.
.

De flesta användare väljer att schemalägga den här uppgiften under en tid då de inte brukar använda datorn. De flesta användare har också sina datorer planerade att sova om de inte används. Dessa välplanerade inställningar blandar inte bra. Om du vill att din uppgift ska köras även om datorn sover, välj "Vakna datorn för att köra den här uppgiften."
Så här konfigurerar du inställningarna för din schemalagda virusskanning
Den sista fliken du måste konfigurera är fliken Inställningar. Vi rekommenderar att du väljer "Kör uppgift så snart som möjligt efter att en schemalagd start saknas". Detta kommer att se till att du söker, även om datorn är avstängd när du planerar att köra. Se också till att du väljer "Starta inte en ny instans" från rullgardinsmenyn längst ner i fönstret. Detta säkerställer att din dator inte försöker köra två skanningar samtidigt. Resten av dessa inställningar kan lämnas som standardvärden, men du kan anpassa dem om du är bekväm.
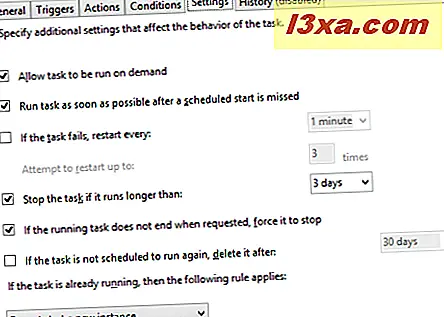
Klicka eller tryck på "OK" för att spara inställningarna du har ändrat. Kontrollera huvudfaskplaneringsfönstret för att se till att din nya trigger är listad och att en nästa körtid är planerad. Om du ser den där informationen kommer du att skanna.

Så här aktiverar man en planerad virusskanning manuellt
När du väl är i aktivitetsschemalaren som ställer in din virussökning, kanske du vill utlösa en bara för att du är ren. För att starta skanningen manuellt, högerklicka eller tryck länge på "Windows Defender Scheduled Scan" och välj "Kör".
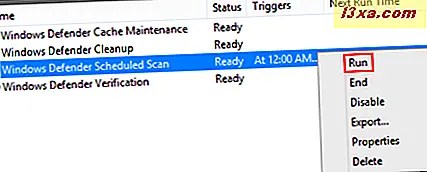
Slutsats
Nu när du har blivit riktigt guidad ser du att Windows 8s inbyggda antivirus verkligen stöder schemalagda skanningar, inte precis som du förväntar dig. Även om det är irriterande att navigera i uppgiftsschemaläggaren för att ställa upp det, behöver du bara göra det en gång, det är inte så dåligt.



