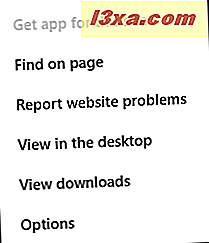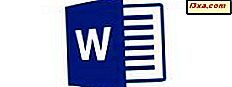Att surfa på webben på en pekskärmsenhet kan vara mycket smärtsamt om du använder en skrivbords-webbläsare. Det är därför, i Windows 8.1 har du en helt ny webbläsare, designad för beröring, vilket ger en stor upplevelse för användare av tabletter och hybridapparater. Touch-versionen av Internet Explorer är fantastisk och vi älskar att använda den på våra touch-enheter. För att hjälpa dig att komma igång, här är en snabb överblick över hur du använder den för att bläddra på webben.
Grundläggande navigeringselement i Internet Explorer 11 App
Öppna Internet Explorer- appen för första gången kan verka lite förvirrande eftersom användargränssnittet är helt nytt.
Om du inte vet hur du öppnar Internet Explorer- appen läser du Starta båda versionerna av Internet Explorer i avsnittet Windows 8.1 i den här artikeln.
När du startar Internet Explorer öppnar du sin hemsida. Standardwebbplatsen är Bing och det ser väldigt bra ut i den här versionen av webbläsaren.
Det första du märker är att aktivitetsfältet, som vanligen finns längst upp i fönstret, finns på botten. Detta gör det lättare att nå när du håller din tablett med båda händerna.
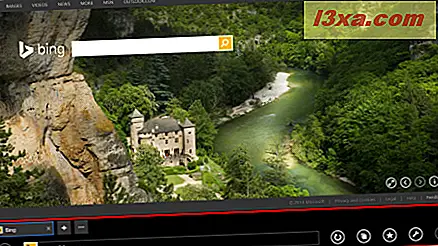
I Windows 8.1 Update är adressfältet och flikarna synliga i Internet Explorer 11- fönstret. Du kan dock ställa in dem för att autohide, med hjälp av Settings charm men som kommer att täckas i en separat handledning.
Du kan antingen skriva adressen till en webbplats eller söka efter något. Det bästa är att adressfältet kan göra båda.
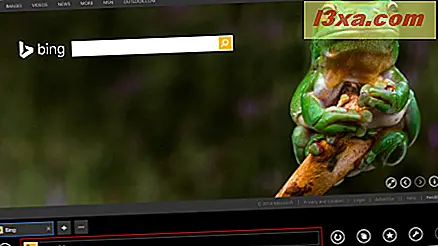
För att hjälpa användare att komma till var de behöver gå snabbare, erbjuder det förslag när du skriver.
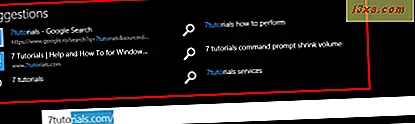
När du väl kommit till den webbplats du vill besöka kan du interagera med element som bilder, textval, webbadresser etc. För att kunna interagera med dem borde du trycka och hålla (eller högerklicka) på de element du vill interagera med . En kontextuell meny visas med alternativ som är relevanta för det objekt du samverkar med. Tänk på att alternativen som finns tillgängliga skiljer sig från artikel till produkt.
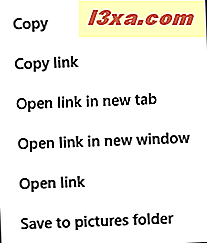
I skärmdumpen ovan har vi interagerat med en bild som var inbäddad på en webbsida. Kontextmenyn gav oss tillgång till följande alternativ:
- Kopiera - låter dig kopiera objektet du valt. Det kan vara en bild eller ett textval.
- Kopiera länk - låter dig kopiera länken till det valda objektet.
- Öppna länken i ny flik - Den valda länken öppnas i en ny flik, i samma Internet Explorer-fönster.
- Öppna länken i nytt fönster - ett nytt Internet Explorer- fönster öppnas och tar dig till den valda länken.
- Öppna länk - Den valda länken öppnas i den aktuella fliken.
- Spara i bilder mapp - den valda bilden sparas i Bilder- biblioteket.
För att hjälpa dig att navigera snabbare har du användbara knappar som Tillbaka (tar dig till föregående sida), Vidarebefordra (tar dig till nästa sida, om du tidigare använt Back- knappen) och Uppdatera (återställer den aktuella sidan).
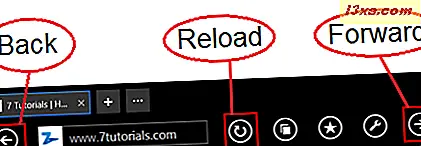
I en anordning med beröring kan du navigera bakåt genom att svepa från vänster sida av skärmen till höger. För att navigera framåt, svep från höger till vänster. Det finns dock en fångst när det gäller beröringsgester i Internet Explorer : du måste svepa in i Internet Explorer- fönstret och inte från skärmfönstret eftersom du kommer att utlösa Windows 8.1-kommandon med kommandon som att föra upp Charms .
Så här hanterar du öppna flikar i Internet Explorer 11
För att öppna en ny flik trycker du på + -knappen ovanför adressfältet, till höger om den aktuella fliken. Ange adressen på webbplatsen du vill besöka och tryck på Gå .

För att öppna flikmenyn måste du trycka på fliken Tabs.

Här kan du se miniatyrerna på sidorna som öppnas i dina flikar. För att stänga en av de öppnade flikarna, tryck på den lilla X i det nedre högra hörnet av miniatyren.
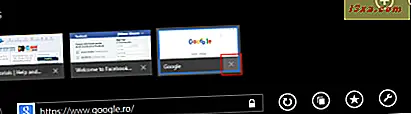
Om du trycker på och håller kvar en av de öppnade flikarna (eller högerklickar på dem) visas en kontextmeny som gör att du kan göra en av följande åtgärder:
- "Öppna fliken i nytt fönster" - öppnar sidan i ett annat Internet Explorer- fönster och delar upp skärmen så att du har två eller flera sidor öppnade samtidigt.
- "Stäng andra flikar" - stänger av andra flikar och lämnar den som du valt.
- "Dubbla flik" - en ny flik öppnas, som laddar samma webbsida som i den valda fliken.
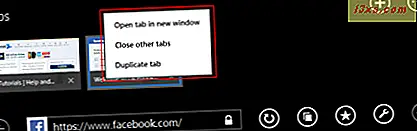
Du kan också öppna en ny flik genom att klicka eller knacka på knappen Ny flik som är markerad nedan.
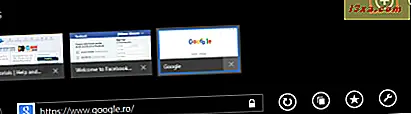
För fler flikrelaterade alternativ, tryck på knappen Knappverktyg på höger sida av fliklistan . Det ger dig tillgång till alternativ som Ny InPrivate-flik - som öppnar en ny flik för vilken Internet Explorer inte lagrar några cookies, historia osv. - eller Återuppå stängt flik - som öppnar den sista fliken du har stängt.
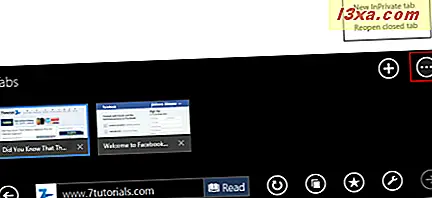
Så här får du tillgång till dina favoriter i Internet Explorer
Den lilla stjärnknappen längst ner på skärmen är knappen Favoriter och den öppnar din lista över favoritwebbsidor.

Här kan du lägga till, ta bort och hantera sidorna du har bokmärkt. Om du trycker på någon av dina favoriter laddas den sidan i den aktuella fliken.
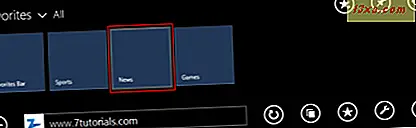
Vi kommer att täcka allt du behöver veta om att hantera dina favoritwebbplatser i en framtida handledning.
Verktygen som är tillgängliga i Internet Explorer
Knappen Sidverktyg öppnar en meny där du hittar användbara verktyg för att slutföra din webbläsarupplevelse.

De tillgängliga alternativen är följande:
- "Hämta app för den här sajten" - Om webbplatsen du besöker har en tillhörande app i Windows Store, är det här alternativet aktiverat och du kan använda det för att snabbt komma åt den webbplatsens app.
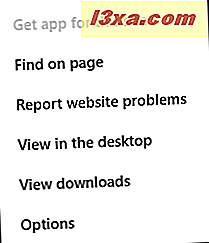
- "Sök på sidan" - Sök efter nyckelord på den aktuella webbsidan.
- "Rapportera webbplatsproblem" - Gör det möjligt att rapportera till Microsoft-webbplatser som du anser vara skadliga.
- "Visa på skrivbordet" - Öppnar den aktuella sidan i skrivbordsversionen av Internet Explorer .
- "Visa nedladdningar" - Öppnar nedladdningslistan, där du kan hantera alla filer som hämtades med hjälp av Internet Explorer- appen.
- "Alternativ" - Öppnar menyn Alternativ som låter dig ställa in hur touchversionen av Internet Explorer fungerar.
Slutsats
Att använda Internet Explorer 11- appen i Windows 8.1 är ganska enkel men du kan behöva lite tid att vänja dig vid gränssnittet. Om du läser denna handledning och du experimenterar med den information vi har gett dig, borde du inte ha några problem att lära känna det och du kommer att börja använda den produktivt.