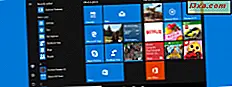Du har krypterat din flash-enhet med hjälp av BitLocker To Go så att dina data är säkra från nyfikna ögon. För alla utan ditt lösenord kommer dina filer att vara förvirrade utöver förståelse. Tyvärr, om du förlorar ditt lösenord, kommer dina uppgifter att vara lika oförutsägbara för dig också. Lyckligtvis, om du har den återställningsnyckel som du sparade under den ursprungliga BitLocker-konfigurationen, har du inga problem att låsa upp enheten och rädda dina data. När enheten är upplåst kan du ändra ditt lösenord för att undvika detta problem i framtiden. Denna handledning kommer att förklara allt du behöver veta för att arbeta med din enhet efter att du har förlorat ditt lösenord.
OBS: BitLocker finns i Enterprise och Ultimate-utgåvorna av Windows 7, och även i Pro och Enterprise-utgåvorna av Windows 8 och 8.1.
Så här låser du upp din Bitlocker-enhet med hjälp av återställningsnyckeln och ändrar ditt lösenord i Windows 8.1
Sätt i din enhet i en USB-port på din dator. Ett fönster kommer att dyka upp som frågar dig om lösenordet. Som du inte vet, klicka eller tryck på "Fler alternativ" och välj sedan "Ange återställningsnyckel" .

För att låsa upp dina filer, ange återställningsnyckeln som du tidigare sparade.

Du kan hitta återställningsnyckeln i textfilen du sparade när du först krypterade flashenheten.

Om du valde att spara återställningsnyckeln i ditt Microsoft-konto är allt du behöver göra här, logga in med dina kontouppgifter och Microsoft ger den information du behöver.

När din återställningsnyckel har godkänts öppnas din flash-enhet automatiskt i File Explorer . Utan lösenordet måste du dock upprepa det här steget varje gång du använder krypterad enhet, så det är bättre att du ändrar lösenordet.
För att ändra lösenordet du glömde öppnar du File Explorer, högerklickar eller trycker på och håller fast enheten och väljer "Hantera bitlocker" .
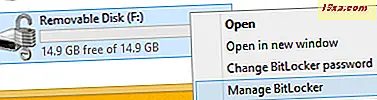
Detta öppnar fönstret Bitlocker Drive Encryption som visar dig en lista med alternativ. Du måste välja "Ändra lösenord" .

Därefter kommer du att bli ombedd till det gamla lösenordet innan du skriver in en ny. Eftersom du inte vet det gamla lösenordet (anledningen till att du är här) måste du välja alternativet "Återställ ett glömt lösenord" .

Allt du behöver göra är att ange det nya lösenordet och se till att du inte glömmer det igen.

När du har skrivit in lösenordet, klicka på "Slutför" och du kommer att presenteras med ett fönster som informerar om att du har ändrat ditt lösenord.

Så här låser du upp din Bitlocker-enhet med hjälp av återställningsnyckeln och ändrar ditt lösenord i Windows 7
Sätt i din enhet i en USB-port på din dator. När lösenordsfönstret startas klickar du på "Jag glömde mitt lösenord".

BitLocker presenterar nu ett fönster som låter dig låsa upp din enhet med återställningsnyckeln. Leta reda på din utskrivna eller sparade återställningsnyckel och klicka på "Skriv återställningsnyckeln."

Ange återställningsnyckeln exakt som den visas på din utskrivna bild eller kopiera den från din sparade textfil och klicka på "Nästa".

När din nyckel har godkänts, startar fönstret AutoPlay vilket ger dig åtkomst till din enhet. Utan ditt lösenord måste du upprepa proceduren nästa gång du planerar att använda din enhet, så om du vill undvika det, bör du också ändra ditt lösenord.
När du har låst upp din enhet med återställningsnyckeln startar du Utforskaren i Windows . Högerklicka på din krypterade flash-enhet och klicka sedan på "Hantera BitLocker" .

Detta ger dig en lista med alternativ som du kan använda för att ändra dina BitLocker-inställningar. Klicka på "Ändra lösenord för att låsa upp enheten".

Ange ditt nya lösenord i båda fälten. Det rekommenderas att du använder ett komplext lösenord som använder både stora och små bokstäver samt siffror och symboler. Var noga med att ange exakt samma lösenord i båda fälten.

Klicka på "Nästa" efter att du har angett ditt lösenord. Om du har skrivit ditt lösenord korrekt kommer du att presenteras med ett fönster som informerar om att du lyckades.

Slutsats
Nu när du förstår hur du räddar dina data, även om du har glömt ditt lösenord, borde det vara litet att hålla dig tillbaka från att skydda dina data med BitLocker To Go . Om du håller din återställningsnyckel säker kommer du aldrig att få några problem att komma till dina data. Prova den här hjälpsamma funktionen och ge oss gärna kommentarer om din erfarenhet eller för att ställa frågor.