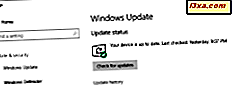
Windows Update är en viktig del av Windows, oavsett vilken version du har. Det är hur Microsoft släpper inte bara uppdateringar utan även buggfixar och säkerhetsfixar. Det ändrades väsentligt i Windows Vista och har varit stort sett detsamma sedan dess. I den här handledningen visar vi hur du använder Windows Update i både Windows 7 och Windows 8.1.
Var hittar du Windows Update på skrivbordet
I båda operativsystemen kan du söka efter uppdateringar via Kontrollpanelen . Banan är "Kontrollpanelen -> System och säkerhet -> Windows Update" . Illustrationen här är från Windows 8.1. Windows 7 ser liknande ut; det finns bara färre saker att välja mellan.

Båda operativsystemen låter dig gå direkt till Windows Update istället för att gå igenom kontrollpanelen . I Windows 8.1 använder du uppdateringen av sökterminen och väljer "Check for updates" .

I Windows 7 använder du också söktidsfönsteruppdateringen i sökrutan Startmeny . De flesta kommer att behöva skriva hela frasen, eftersom det finns andra program som har uppdateringar också. Som du kan se visar den här sökningen inte bara det huvudsakliga Windows Update- programmet, utan underinställningar inom Windows Update som du kan gå direkt från startmenysökningen .
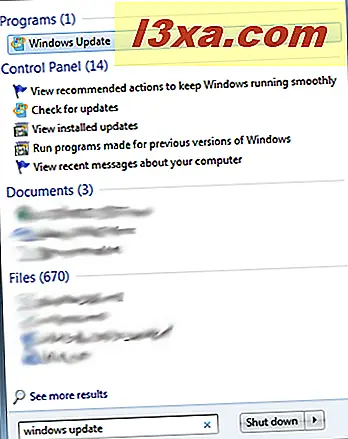
Så här söker du efter nya uppdateringar i Windows
Oavsett hur du kommer dit, i båda operativsystemen kommer du vilja klicka på "Check for updates" .
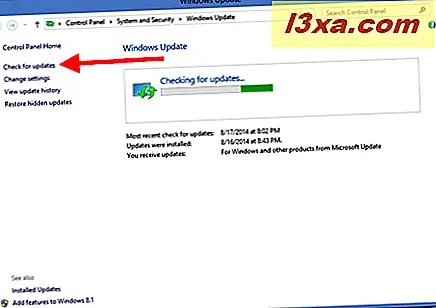
Sökningen kan ta tid, beroende på hur många uppdateringar som väntar. Windows visar ett stapeldiagram som visar dina framsteg.
När sökningen är klar kan du sedan se vilka uppdateringar som väntar och om Windows anser att de är viktiga, rekommenderade eller valfria . Du kan också se när du senast kollade efter uppdateringar, och när uppdateringarna installerades.

För att se mer information om tillgängliga uppdateringar, klicka på länken som säger hur många uppdateringar som finns tillgängliga.
Så här installerar du Windows-uppdateringar
De viktiga uppdateringarna (som fixar säkerhets- och stabilitetsproblem eller installerar servicepaket) väljs för installation som standard. Du kan också se rekommenderade uppdateringar i den här listan. Titta igenom dem och se till att de gäller för Windows-komponenter du har installerat. Du kommer också vilja se igenom listan över valfria uppdateringar för att se om du vill installera någon av dem. När du har valt från listorna klickar du på Installera .

När installationen har startat kommer Windows Update att minimera fönstret. Du kan fortsätta arbeta medan uppdateringarna pågår, men du kanske märker några avbrott under processen. När alla uppdateringar har hämtats och installerats kommer du att bli underrättad. Vissa uppdateringar kräver att du startar om ditt system, vissa kommer inte att göra det. Windows Update kommer att berätta vad som behöver göras.
Så här ser det ut när Windows 8.1 slutar uppdateringar som inte kräver omstart.

Så här ser det ut när det krävs en omstart.
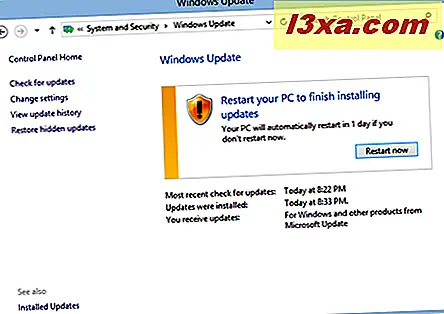
Så här skjuter du upp en Windows Update Reboot
Vad händer om du inte vill starta om datorn då? Stäng bara fönstret. Efter en tid får du en anmälan som Windows behöver starta om. Du kan starta om rätt då, eller skjuta upp processen i tio minuter, en timme eller fyra timmar.
Så här ser du denna prompten i Windows 7. I Windows 8.1 kommer du att se något liknande.
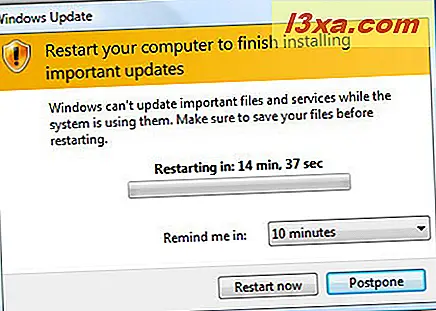
I båda operativsystemen, om du vill starta om genast och du har program kör, använd Alt-Tab för att byta till dem, spara jobbet och stänga dem innan du klickar på Starta om nu . Omstartsprocessen visar dig hur dina uppdateringar fortskrider medan den stängs av och när den startas igen. Du varnas för att inte stänga av datorn medan den här processen pågår.
Hur blockera Windows-uppdateringar från installationen
Det finns scenarier där du kanske inte vill att en viss uppdatering ska installeras på datorn. En av dem, som vi stött på vid flera tillfällen, är när Windows föreslår som en uppdatering en föråldrad eller dålig drivrutin för en hårdvarukomponent. En annan sak är när du verkligen inte behöver en uppdatering som Microsofts webbläsare som införs av Europeiska unionen.
I sådana fall är det bättre att granska tillgängliga uppdateringar innan de installeras. Därför letar du efter uppdateringar, klicka på länken som berättar hur många uppdateringar som är tillgängliga och kolla tillgängliga uppdateringar en efter en. När du klickar på en uppdatering, visar Windows Update dig också lite information om vad den är och vad den gör. Om du inte vill ha det, högerklicka på uppdateringen och välj Dölj uppdatering .
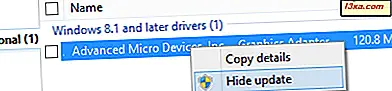
Du kommer att se den uppdateringen som gråtonad. Det kommer inte bli installerat och det kommer inte att visas med framtida uppdateringskontroller.
Slutsats
I både Windows 7 och Windows 8.1 är det enkelt och enkelt att söka efter uppdateringar. Om du har valt att inte gå med standard automatisk nedladdning och installation, måste du vara uppmärksam på meddelanden om att det finns uppdateringar att installera. Att checka på uppdateringar i ditt eget schema betyder inte att de ska stängas av på obestämd tid. Dessa uppdateringar erbjuds av mycket bra skäl och processen att få dem är ungefär lika smärtfri som möjligt.
Vad har dina erfarenheter varit med Windows Update ? Tror du att det helautomatiska sättet är det bästa, eller har du bestämt dig för att göra det manuellt? Vänligen meddela oss i kommentarerna.



