
Windows Phone-användare känner till och uppskattar det faktum att det här operativsystemet erbjuder en väldigt mycket anpassningsbar startskärm som du kan stifta nästan vad som helst. Även vårt team inser inte hur många saker som kan sättas fast tills vi försökte skriva den här artikeln. Läs det och lära dig att stifta: appar, spel, kontakter, grupper, chattrum, kontorsdokument och platser, OneNote-anteckningsböcker, webbplatser, e-postmappar, kartor, musik, spellistor, videor och fotoalbum. Det här är en lång lista, eller hur?
Så här knappar du till appar på startskärmen
För att stifta en app, gå först till listan Apps . Leta reda på appen som du vill stifta och knacka och håll den kvar. En kontextuell meny visas, som liknar den nedan.
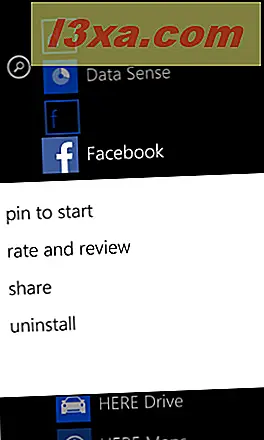
Tryck på stiftet för att starta och Windows Phone 8 tar omedelbart dig till startskärmen och fokuserar på den nyinställda appen.
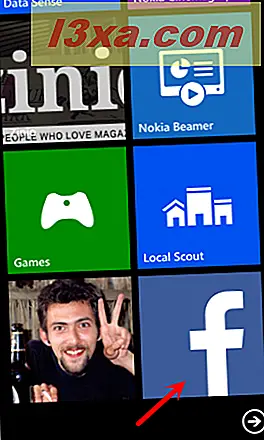
Så här knappar du ett spel till startskärmen
Att knyta ett spel är en åtgärd som kräver att spelhuben öppnas först. Du kan göra det från listan Apps eller direkt från Start- skärmen, med hjälp av spelplattan.
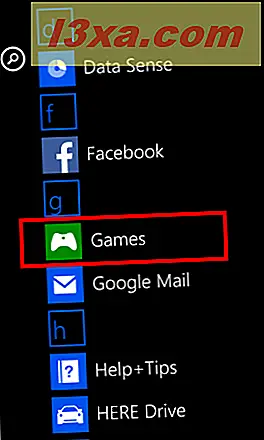
Leta efter spelet du vill stifta och knacka och håll kvar på det. En kontextmeny visas. Tryck på tappen för att starta alternativet.
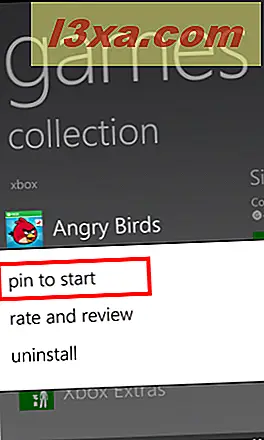
Spelets kakel är nu fast på Start- skärmen.
Så här knappar du en kontakt, ett rum eller en grupp till startskärmen
I Windows Phone 8 kan du också sticka kontakter till startskärmen. Om du har en kontakt som är fastlåst på startskärmen, får du snabb tillgång till hans / hennes detaljer och live-flödet med hans / hennes aktivitet på sociala nätverk.
Om du vill peka på en kontakt öppnar du Hubbens Människor med hjälp av kakel på Start- skärmen eller dess post i Apps- listan.
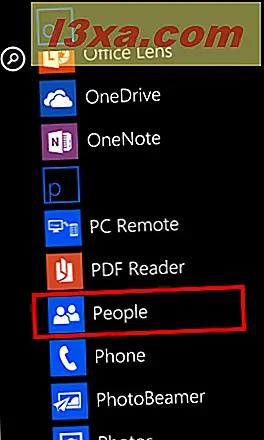
Flick to All så att alla dina kontakter visas.
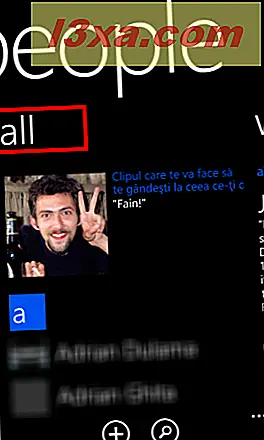
Hitta den kontakt du vill stifta och knacka och håll den kvar. Tryck på stiftet för att starta i kontextmenyn.
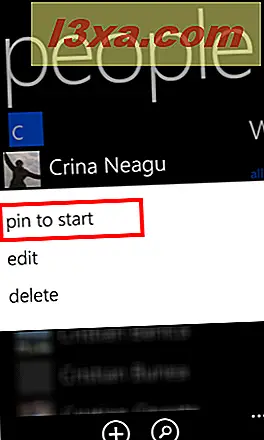
Kontakten är nu fast på startskärmen.
Du kan också stifta ett rum eller en grupp från People- navet. För att göra detta, bläddra till skärmen tillsammans . Tryck sedan på och håll kvar det rum eller den grupp du vill ha fast och välj pin för att starta .

Levande kakel till rummet eller gruppen du har valt visas nu på startskärmen.
Så här klämmer du på kontorsdokument och platser till startskärmen
Om du behöver snabb åtkomst till vissa Office- dokument kanske du vill stifta dem på startskärmen.
Öppna Office- navet och leta efter det dokument du vill ha fastat. Tryck och håll på namnet och tryck sedan på stiftet för att starta .
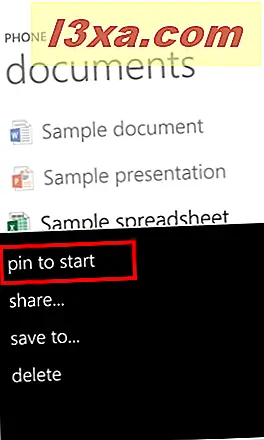
Observera att den här åtgärden är möjlig från vilken Office- skärm eller -plats som helst, oavsett om du vill stifta ett dokument från din smartphone, en som du har fått via e-post eller till och med en från din OneDrive .
Om du behöver snabb åtkomst till alla Office- dokument från en viss plats kan du också stifta en plats eller till och med en mapp. Peka och håll kvar på den plats eller mapp du vill ha fast och tryck sedan på stiftet för att starta .
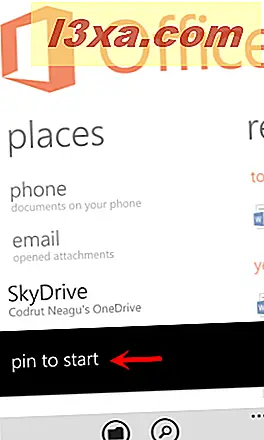
Så här ritar du en anteckning till startskärmen
För att ange en anteckning från OneNote till startskärmen måste du öppna OneNote- appen. Tryck sedan på och håll den anteckning som du vill ha fast och välj pin för att starta .
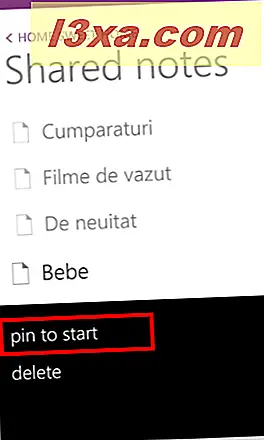
För att lära dig mer om att arbeta med OneNote, läs den här guiden: Så här hanterar du OneNote-notebooks i Windows Phone 8.
Så här knappar du en webbplats till startskärmen
Du kan också stifta de webbplatser som intresserar dig för startskärmen. För att stifta en webbplats öppnar du Internet Explorer och öppnar webbplatsen. Tryck sedan på mer, längst ned till höger på skärmen.
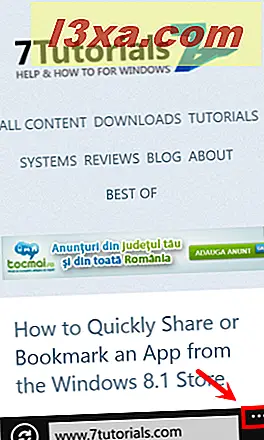
Från listan med alternativ som visas, tryck på knappen för att starta .

En kakel skapas på startskärmen, som du kan använda för att snabbt öppna den webbplatsen. Observera att bilden som används för plattan är en liten skärmdump av webbplatsen.
Så här knappar du e-postmappar till startskärmen
Du kanske vill stifta en e-postmapp till startskärmen. För att stifta en e-postmapp, öppna det e-postkonto där den hittades. Tryck sedan på mer längst ner på skärmen och sedan på mappar .
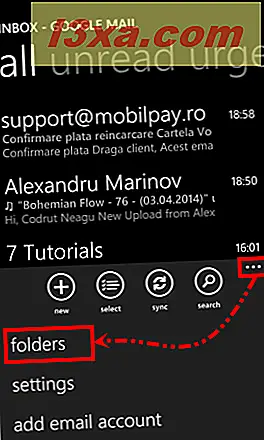
Från listan över alternativ som visas trycker du på Visa alla mappar .
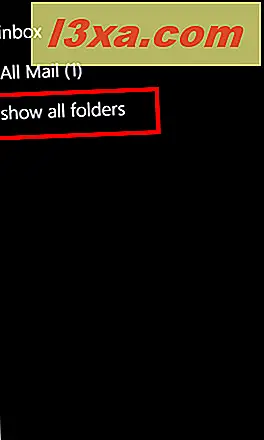
På listan med e-postmappar trycker du på och håller ned den mapp du vill ha fast och trycker sedan på stiftet för att starta .
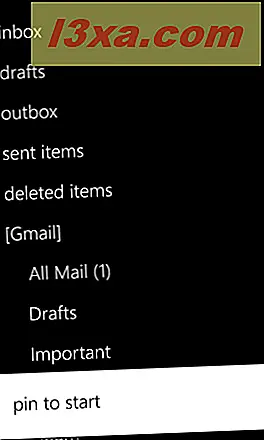
Så här knappar du en karta till startskärmen
De flesta Windows Phone-användare är inte medvetna om att de också kan stifta kartor till Start . Till exempel kan du gå på semester och du vill stifta kartan över den plats du ska till. För att göra detta, öppna appen Maps .

Tryck på sök längst ner på kartskärmen .
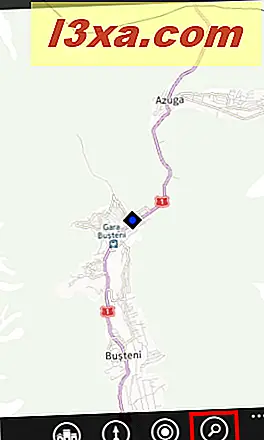
Skriv sedan den plats du vill ha fast och tryck på Enter .

När du hittar platsen, tryck på sitt namn för att öppna platsens detaljer.

På nedre menyn trycker du på stift och platsen läggs till på startskärmen.

Den stiftade plattan kommer att vara en skärmdump av den platsen.
Så här klämmer du på musik och videor till startskärmen
Om du vill ställa in musik eller videor på startskärmen måste du öppna navigeringsenheten Music + Videos .
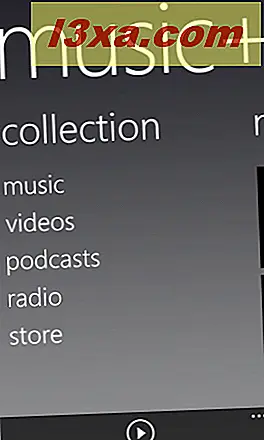
För att stifta lite av din musik öppnar du lämplig kategori. Oavsett om du vill peka på en artist, ett album, en spellista eller en musikalisk genre, navigera först till sektionen. Tryck sedan på och håll inne objektet du vill ha fastat och välj pin för att starta .

För att stifta en video öppnar du den lämpliga sektionen. Tryck sedan på och håll den video du vill ha fast och välj pin för att starta .

Observera att du också kan stifta musik och videoklipp direkt från historikskärmen i navigeringsenheten Music + Videos .
Så här knappar du radiostationer till startskärmen
Även om radiofunktionen finns också inne i Music + Videos- navet, klämmer en radiostation lite annorlunda än att knyta musik eller videor.
För att se hur du kan ställa in radiostationer på startskärmen, läs den här artikeln: Så här använder du FM-radioprogrammet i Windows Phone 8.
Så här sätter du på fotoalbum på startskärmen
På din Windows-telefon öppnar du Foton och sedan Album .
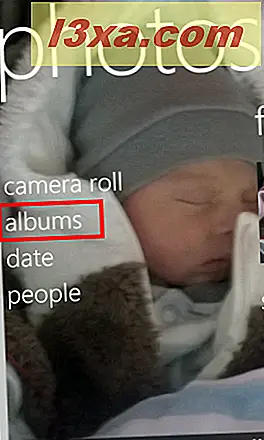
Tryck sedan på och håll kvar det album du vill ha fast och välj pin för att starta .

Om du vill stifta ditt favoriteralbum, som finns i albumdelen, flickar du på skärmen till vänster för att komma till favoritskärmen . Sedan, längst ner på skärmen trycker du först på mer och knackar sedan på stiftet för att starta .
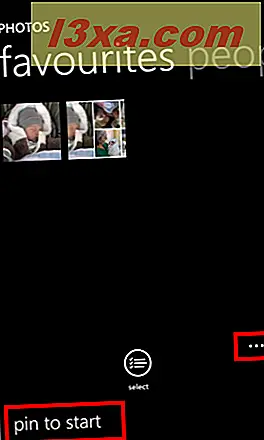
Slutsats
Detta var en lång handledning. Jag hoppas att jag lyckades dela alla saker som kan pinnas till startskärmen i Windows Phone 8. Om du känner till andra typer av objekt som kan pinnas, tveka inte att dela dem med hjälp av formuläret nedan. Jag skulle gärna uppdatera den här listan och göra den ännu längre.



