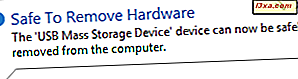Även om anmälningsområdet har funnits sedan Windows 95 var det inte särskilt anpassningsbart och användbart tills Windows 7 lanserades. Även om många vet vad det är och vad det gör (eller åtminstone i teorin), vet få om hur anpassningsbar den har blivit. I Windows 7 och Windows 8 kan du ändra alla aspekter av funktionen och få den att se ut och verka som du vill. Här är hur:
Vad är anmälningsområdet i Windows?
Som standard finns anmälningsområdet i den högra änden av aktivitetsfältet. det kallas också som systemfältet . Dess syfte är att tillhandahålla:
- Enkel åtkomst till olika systemfunktioner: datum och tid, volym, nätverk, handlingscenter, det aktiva tangentbordets inmatningsspråk etc.

- Systemmeddelanden - anmälningsballonger som dyker upp i meddelandefältet. Till exempel, när en USB-stick har tagits bort, meddelas du om det.
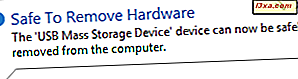
- Enkel åtkomst till program som visar deras ikon i meddelandefältet.
Ikonerna för meddelandefältet (system eller programrelaterade) kan antingen visas eller döljas. När det finns åtminstone en enda dold ikon, visar anmälningsområdet en pil som, när den klickas, låter användaren avslöja de dolda ikonerna.

I anmälningsområdet ingår också en Visa skrivbordsknapp, på höger sida. I Windows 7 är den här knappen mycket mer synlig än i Windows 8.

Men Windows 8 innehåller det också. Klicka eller knacka i samma område och skrivbordet visas.
Så här öppnar du fönstret Inställningar för anmälningsområdet
Som något annat i Windows kan anmälningsområdet anpassas i detalj. För att ändra hur det fungerar måste du komma åt fönstret Notifieringsområde Ikoner . Där kan du ställa in visningsbeteendet för alla ikoner för anmälningsområden, aktivera eller inaktivera systemikoner (t.ex. tid / datum, volym), återställ standardbeteendet och ställ in meddelandepictogrammen som alltid ska visas.
Det enklaste sättet att komma åt det här fönstret är att klicka eller peka på pilen som visas på vänster sida av meddelandefältet och sedan på Anpassa länken.

Ett alternativ är att använda sökning. I Windows 7 klickar du på Start- knappen och söker efter ordmeddelandet i sökrutan Startmeny . Klicka sedan på "Ikoner för anmälningsområde" .

I Windows 8, gå till Start- skärmen och skriv meddelande . Filtrera resultaten genom Inställningar och klicka sedan på eller tryck på "Ikoner för anmälningsområde" .

Fönstret Meddelandeområde Ikoner är nu öppet.
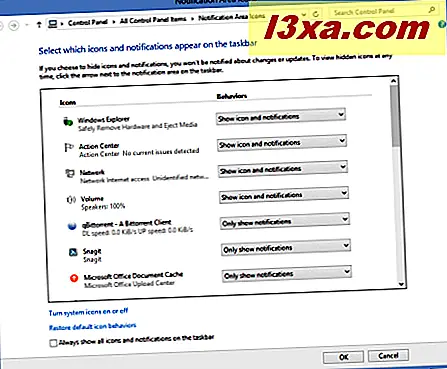
Låt oss lära oss hur du konfigurerar anmälningsområdet.
Så här kontrollerar du visningsbeteendet på meddelandesymbolerna
Fönstret Meddelandeområde Ikoner visar listan över system- och applikationsikoner som är tillgängliga för visning och anpassning, tillsammans med deras associerade beteende. Du kommer bara att se applikationsikoner för de program som lägger till ikoner i meddelandefältet. De som inte lägger till sådana ikoner läggs inte till i listan. En applikation kommer att ha sin ikon i det här fönstret först efter att du har använt den för första gången.
För varje ikon i listan finns tre tillgängliga visningsbeteenden:
- "Visa ikon och meddelanden" - ikonen och dess relaterade meddelanden visas alltid i meddelandefältet.
- "Dölj ikon och meddelanden" - ikonen och dess relaterade meddelanden är alltid dolda. Du kan bara komma åt dem genom att klicka på pilen som expanderar anmälningsområdet.
- "Visa bara meddelanden" - Meddelandeikonen är dold men de relaterade meddelandena visas när de utlöses av programmet.

Efter att ha gjort de ändringar du vill ha, klicka eller tryck på OK .
Så här aktiverar och avaktiverar du systemikoner
Systemikoner, som för volymen, nätverksstatus, åtgärdscentral eller batteristatus, kan vara helt dolda. De kommer inte att visas även om du utökar listrutan för anmälningsområde, genom att klicka eller peka på lämplig pil.
För att växla synligheten för systemikonen klickar du på eller trycker på "Slå systemikoner på eller av" i fönstret Meddelandeområde Ikoner .

Fönstret Systemikoner öppnas och visar alla systemikoner som kan anpassas.

För varje ikon i listan finns två tillgängliga alternativ: På och Av . Ändra beteendet för varje systemikon, som du vill.

När du är klar klickar du på eller trycker på OK .
Så här återställer du standardbeteendet för anmälningsområdet
Ibland är det enkelt att röra på hur ikoner visas i meddelandefältet. Du kan ångra alla dina ändringar och återgå till standardbeteendet: "Visa ikon och meddelanden" är aktiverat för systemikoner och "Visa endast meddelanden" är aktiverat för applikationsikoner.
För att återställa standardbeteenden klickar du på eller trycker på länken "Återställ standardikonen" i fönstret Meddelandeområde Ikoner .

Klicka sedan på eller tryck på OK .
Så här ställer du in meddelandekoder som alltid visas
Du kan välja att visa hela tiden, alla ikoner för anmälningsområde och meddelanden. I rutan Notification Area Icons markerar du rutan som säger: "Visa alltid alla ikoner och meddelanden" .

Klicka sedan på eller tryck på OK .

I skärmbilden ovan kan du se hur slutresultatet kommer att se ut när denna inställning är aktiverad.
Så här ändrar du en positions position i meddelandeområdet
Om du vill ändra positionen för enskilda ikoner i meddelandefältet dra och släpp den ikonen du vill flytta till önskad plats.
Låt oss ta en titt på det här exemplet: I början hade jag alla mina programikoner dolda. Jag maximerade listan med anmälningsområden.

Jag tog SkyDrive- ikonen och släpade den till anmälningsområdet så att det blir synligt.

SkyDrive- ikonen visas nu i meddelandefältet.

Ikoner kan släpas och släppas från och till vilken position som helst.

Tveka inte att experimentera så att du anpassar anmälningsområdet så att det är så som du vill att det ska vara.
Slutsats
Jag hoppas att du hittade den här guiden användbar. Om du letar efter andra bra tips, tveka inte att läsa våra rekommendationer nedan. Som alltid, om du har några frågor, tveka inte att lämna en kommentar.