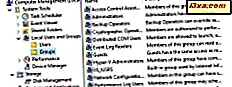I min tidigare handledning om Windows Easy Transfer Reports noterade jag att jag inte hade hittat ett enkelt sätt att skriva ut informationen i dessa rapporter. Tack vare vår läsare Cate Eales, som gav en användbar länk, kan jag nu förklara i detalj hur det görs. Tro det eller ej, det visar sig vara så enkelt som 1, 2, 3.
1. Ställ in Windows Explorer för att visa dolda filer och mappar
Först, om du inte redan har valt att visa dolda filer och mappar (och Windows 7 är inte inställd som standard), kolla in vår handledning i Utforskaren i Windows Explorer. Inte bara är det här en utmärkt handledning i sig, det innehåller instruktioner för att visa dolda filer och mappar ungefär halvvägs ner på sidan.
2. Hitta rapporterna
När du har aktiverat Utforskaren för att visa dolda filer och mappar, bläddra till den här mappen: C: \ ProgramData \ Microsoft \ Windows Easy Transfer \ PostMigData . Det enklaste sättet att göra detta är att klippa och klistra in den här sökvägen, från den här artikeln. Du kan få en varning om att du inte har tillgång till den här mappen. Om du har administratörsbehörigheter på din dator klickar du på Fortsätt för att vara behörig att se den.

Du får se undermappar som har datum för din migrering (er).

Öppna mappen med datum för migrering som intresserar dig och du ska se en fil som heter "AppInfo.html" plus andra HTML-filer, var och en representerar en rapport i Windows Easy Transfer .

3. Öppna och skriva ut rapporterna
Klicka på filen AppInfo.html, och den öppnas i din standardwebbläsare. Min standardwebbläsare är Google Chrome, och den skulle inte öppna korrekt den här filen. Detsamma gäller för Firefox. Det beror på att filen innehåller vissa ActiveX-kontroller som endast kan köras korrekt av Internet Explorer .
Högerklicka på filnamnet, klicka på "Öppna med" och välj Internet Explorer .

När din webbläsare öppnar filen kan du skriva ut rapporten genom att följa ditt vanliga filutskriftskommando. I Internet Explorer klickar du på den lilla kugghjulsikonen i övre högra hörnet och väljer Skriv ut från menyn.

Om du har en skrivare som skriver ut på båda sidor av sidan, vill du ställa in det för att göra det, eftersom rapporten kan bli ganska lång.
Slutsatser
Jag skrivit ut min Windows Easy Transfer- rapport genom att göra skärmfångst, klistra in i färg och utskrift därifrån. Jag är säker på att alla kan se omedelbart att det var mycket arbete och använt mycket papper. Tydligen var det inte det bästa sättet att gå om det, men vid det ögonblicket visste jag inte att det var ett annat sätt. Jag tackar Cate Eales för att peka alla oss i rätt riktning.