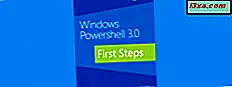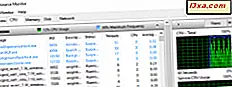
Ett faktum i livet med Windows är att varje gång ibland kommer din dator att sakta ner eller frysa, eller ett program fungerar inte som du förväntar dig det. Skulle det inte vara trevligt om du hade ett sätt att ta reda på vad som hade gått fel, och varför - om det är CPU-användning, minnesanvändning, ett program som uppträder dåligt eller något annat? Ja, det skulle definitivt vara trevligt att veta alla dessa saker och mer. Och det är därför resursövervakaren finns i Windows. Denna handledning visar allt du behöver veta om det här fantastiska verktyget och hur du använder det:
VIKTIGT: Vi vet att det är naturligt för många att börja spela med nya program utan att läsa instruktionerna först. I de flesta fall är det bra. När det gäller resursövervakning kan du orsaka alla typer av problem om du experimenterar utan att veta vad du gör. Därför ser du några ganska eftertryckta varningar här. Var vänlig och lyssna på varningarna.
OBS! Den här guiden fungerar för Windows 10, Windows 7 och Windows 8.1.
Så här startar du resursövervakningen i Windows 7
Vi tror inte att vi någonsin har stött på ett Windows-program som erbjuder så många olika sätt att starta det. Visst avser Microsoft att resursövervakaren ska användas. Det kan till och med finnas fler sätt att göra det än vad vi har hittat, så om du känner till en annan gateway till resursövervakningen, skulle vi gärna höra det! Här är de sätt jag har hittat:
Skriv resursmätare eller resurs i startmenyns sökrutan och klicka på lämpligt sökresultat.

Ett annat sätt att öppna resursövervakaren är att skriva resmon.exe i sökmenyn Start menyn och tryck på Enter.

Eller du kan öppna Start-menyn och gå till "Alla program -> Tillbehör -> Systemverktyg -> Resursövervakning".

Om du föredrar att använda tangentbordet trycker du på Ctrl-Shift-Esc eller Ctrl-Alt-Del. Denna åtgärd öppnar uppgiftshanteraren. Inuti den, gå till fliken Prestanda och klicka på Resursövervakningsknappen.

Oavsett vilken metod du väljer, kommer du att se resursskärmens överblickskärm med en serie ständigt föränderliga listor och diagram, vilket ger dig ett fönster i vad din dator gör bakom kulisserna.
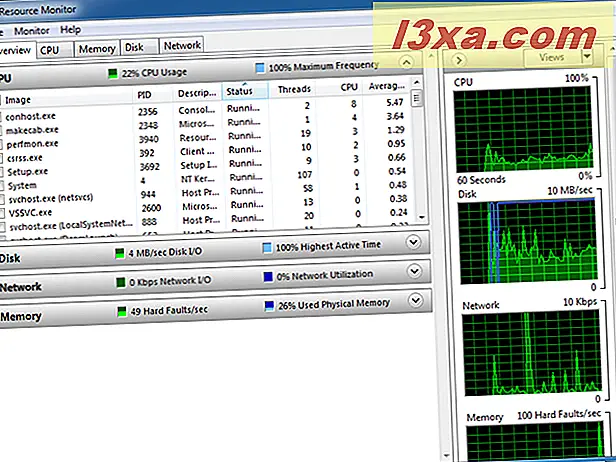
Så här startar du Resource Monitor i Windows 8.1
Tyvärr är det inte en lätt uppgift att hitta resursövervakningen i Windows 8.1. Om du söker på startskärmen för resurs- eller resursövervakning får du inte genvägen till det här verktyget som ett sökresultat. Men du kan fortfarande lansera den. Om du vill använda sökningen, leta efter den körbara filen: resmon.exe och klicka eller tryck på det enda sökresultatet som visas.

Alternativt kan du först öppna den nya uppgiftshanteraren. Om du inte vet hur denna handledning hjälper: 10 sätt att starta uppgiftshanteraren i Windows 10 och Windows 8.1.
Gå sedan till fliken Prestanda. Längst ner på den fliken hittar du en länk som säger "Open Resource Monitor". Klicka eller tryck på den.

I Windows 8.1 ser resursövervakningsfönstret ut så här:

Så här startar du Resource Monitor i Windows 10
Det snabbaste sättet att starta resursövervakaren i Windows 10 är att använda Cortanas sökbefogenheter. Ange ordet resurs i sökfältet från Aktivitetsfältet och klicka sedan på eller knacka på genvägsgenvägen .

Om du föredrar kan du också använda fönstret Kör för att starta resursövervakningen . Öppna fönstret Kör genom att trycka på tangenterna Windows + R samtidigt, skriv in kommandon i textfältet och tryck sedan på Enter eller OK .

Ett annat sätt att öppna verktyget Resursövervakning innebär att du använder Task Manager . Starta det snabbt genom att samtidigt trycka på Ctrl + Shift + Escape- tangenterna på tangentbordet. Öppna sedan sin detaljerade vy, välj fliken Prestanda och klicka eller tryck på genvägsgenväggen Open Resource Monitor från botten av fönstret.
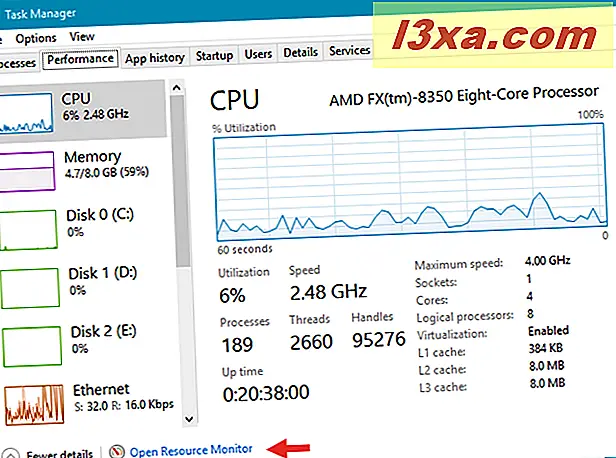
Så här ser fönstret Resursövervakning ut i Windows 10:

OBS! Eftersom Resource Monitor- verktyget ser ut och fungerar detsamma i alla moderna Windows-versioner - Windows 10, Windows 8.1 och Windows 7 - hädanefter kommer vi att använda skärmdumpar som bara tas i Windows 10.
OK, resursövervakaren är öppen. Nu då?
Översiktfönstret visar din CPU-aktivitet som standard. Du kan se att det finns flikar för Minne, Disk och Nätverk. I nedre delen av det vänstra fönstret finns det kollapsade fönster för disk, nätverk och minne (ingen aning om varför ordern är annorlunda, och det spelar ingen roll). Genom att klicka på pilen i den högra änden av titellinjen kommer de listorna att utökas.

Du kanske vill expandera hela Resource Monitor-fönstret till fullskärmsstorlek så att du kan se mer av vad som händer. Du kan också dra nedre gränsen för de enskilda windows till vänster för att visa mer eller mindre data åt gången.
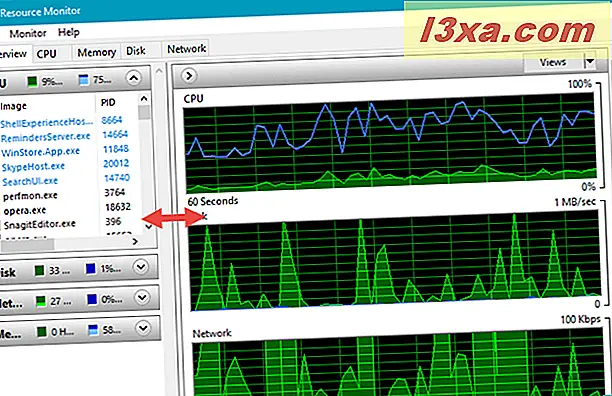
Varje fönster visar en lista över program som för närvarande använder resurser, och graferna till höger ger dig en visuell representation av totalen. Du kan ändra storleken på graferna, genom att klicka eller knacka på Visningar. Standardvyn är "Stor".

Titta på föränderliga listor och grafer och se vilka program som använder dina resurser. Vi tyckte att det var intressant att opera.exe (som är körbar av Operas webbläsare) visas flera gånger på vår lista (varje flik med egen körbar). Det är emellertid inte lätt att korrelera ett hopp i grafen med en exakt tid och uppsättning aktiva resurser.
Så här övervakar du CPU-användning med Resource Monitor
Låt oss börja med att utforska CPU-fönstret, vilket är standardvyn. Det blir lättare att se all information om du utvidgar resursövervakningsfönstret till helskärmsstorlek (klicka på rutan i rutan längst upp till höger). Klicka på fliken CPU, och du hittar Processes-fönstret expanderat. Under det är kollapsade fönster för tjänster, associerade handtag och associerade moduler.

Vi kommer inte att diskutera associerade handtag och associerade moduler i detalj. De blir bara fyllda med data efter att du har valt en körprocess eller tjänst.
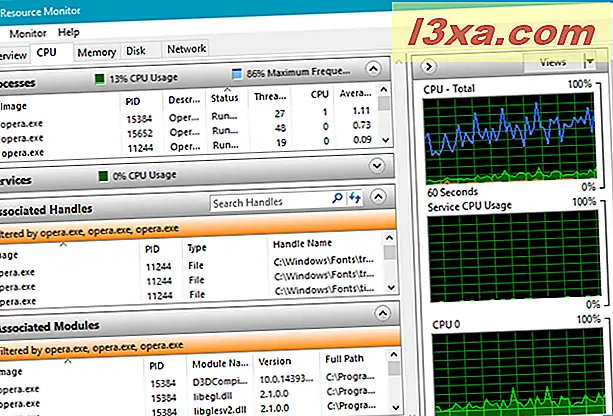
För dem som vill veta vilka moduler och handtag som är: Moduler är hjälparfiler eller program, till exempel DLL-filer (Dynamic Link Library) som används av processen du väljer medan handtag är pekare som refererar till systemelement som filer, registret nycklar, händelser eller kataloger som används av den valda processen.
Till höger ser du grafer av CPU-användning som bläddrar för att visa dina data i realtid. Om du har en multicore-processor, visar de två första graferna genomsnittliga data för alla kärnor, medan de andra är oberoende för varje kärna.

Låt oss titta på rutan Processer. Till vänster ser du en lista över processer, PID (processidentifierare), namnet på processen (vilket är mycket användbart för att identifiera vad det är), dess status (kör eller på annat sätt), dess trådar (a kärnelement i Windows-processer som de flesta inte behöver ta hand om), CPU (CPU-användning rätt vid ett ögonblick) och genomsnittlig CPU (användning i genomsnitt över tiden). Om du inte kan läsa kolumnrubrikerna eller innehållet, ta varje kolumn dividerare i titellinjen och skjut dem åt den högra en efter en tills allt är synligt. Om du sveper markören över varje kolumnrubrik kommer en beskrivning av den kolumnen att dyka upp.

Om du har några processer som inte svarar kommer deras namn att visas i rött.
Vad kan du göra med den här listan? Som många Windows-program kan Resource Monitor låta dig sortera innehållet i kolumnerna i stigande eller nedåtgående ordning. Klicka / tryck på den genomsnittliga CPU-listan, för att sortera den med de processer som använder de flesta resurserna högst upp. Chansen är bra, du kommer inte att se några stora resurser hogs eftersom de flesta Windows-program är välskötta. Men om du borde hitta datorn sakta ner, vänligen kolla in den här kolumnen. Om något tar upp mycket CPU-resurser kanske du vill överväga att stänga av det och starta om det. Om du inte är säker på vad något är, högerklicka (eller tryck och håll) på namnet och välj Sök online från listan. Det kommer att göra en sökning efter dig med din standardwebbläsare och sökmotor, och du kan läsa mer om vad varje av de ibland kryptiska namnen representerar.

Om en process visas i rött och statusen är "Ej svarande" eller något liknande kan du stänga av processen genom att högerklicka på processnamnet och välja "Avsluta Process".

VARNING: Använd inte "Slutprocess" om du inte är helt säker på att du vet vad du gör. Windows frågar dig om du är säker på att du vill avsluta processen innan den stänger den, men det skyddar dig inte om du säger ja till någonting och du bara tror att du vet vad som händer. Vissa processer är sammankopplade och stängs av kan man förstöra kaos på de andra. Dessutom vill du definitivt inte avsluta SYSTEM-processen eller svchost.exe och andra Windows-processer som är kritiska för dess funktion. När du avslutar processer, se till att du vet vad de är och vad de gör.
Tjänsten avsnittet liknar Processes-fönstret. Prova att expandera det utan att kollapsa Processfönstret och ta en titt. Du får se en lista med namn som skiljer sig från namnen i fönstret Processer, vilket också kommer att ändras när du tittar. Skillnaden är att dessa saker kör Windows-interna tjänster.

Om du väljer en eller flera av de körprocesser, visas servicefönstret bara de tjänster som är kopplade till dessa processer. Detta kan vara ganska praktisk information ibland.
Om du högerklickar (knackar och håller) på ett servicenamn ser du att du har möjlighet att stoppa tjänsten, starta om den (om den fungerar utan att du behöver använda den) eller söka mer information om det på nätet.

Lär dig hur minnet används av Windows
Klicka sedan på eller knacka på fliken Minne. Överst ser du en lista över program och processer som använder minnesutrymme och längst ner, ett stapeldiagram som visar var och hur ditt tillgängliga minne används. Kolumnerna är märkta med hårda fel / sek, Commit, Working Set, Shareable och Private, varje efterföljd av (KB) - vilket betyder minnesutrymmet i kilobyte.

Du kommer nog inte se något annat än nollor i kolumnen Hårda fel / sek. Termen "hårt fel" är något vilseledande - det är inte riktigt ett "fel" i minnet, det är en förekomst där Windows slutfört utrymme i RAM och måste använda bytfilen (hårddiskutrymme som är avsatt av Windows för att vara används när det fysiska minnet löper ut). Om du ser mycket hårda fel är det en bra indikation på att du behöver köpa lite mer minne för din dator.
Kommandokolumnen visar hur mycket minneutrymme Windows tilldelas för varje program som standard. Programmet kan eller kanske inte använda allt detta utrymme. (Om dina kolumner inte redan är sorterade, klicka på den här för att visa dig vad som använder upp mest minne.) Kolumnen Arbetssätt visar hur mycket minne varje program faktiskt använder för tillfället.
Kolumnen Dela visar hur mycket av minnet som tilldelats till varje program faktiskt kan delas av andra program, och kolumnen Privat visar hur mycket av minnet som tilldelats till varje program endast kan användas av det programmet. Om ett program visas som att använda alltför mycket minne kan du bestämma att stänga det.
Stångdiagrammet för minnesanvändning är självförklarande och så är graferna som visas på höger sida av Resource Monitor-fönstret.
Vad har disken? Övervaka diskaktiviteten
Skivavsnittet, som du säkert vet, visar dig vad som använder hårddiskresurser. Det här kan vara mycket användbart om din hårddisklampa stannar och du är inte säker på varför. Det finns tre fönster med etiketterade processer med diskaktivitet, diskaktivitet och lagring. Expanda dem alla och ta en titt. Du kommer förmodligen också vilja expandera kolumnrubrikerna så att du kan se hela titeln. I kolumnrubrikerna står "B / sek" för "bytes per sekund".

Det finns inte mycket du kan (eller borde) göra med informationen i det här avsnittet. Du kan bli förvånad över att se hur mycket diskaktivitet dina favoritprogram kräver, men igen, eftersom Windows-program oftast är välskötta, skulle det vara mycket ovanligt att du ser något som verkligen blir galet och att hårddisken fortsätter att slita bort, förutom program som används för att ladda ner filer. Precis som med de övriga Resource Monitor-sektionerna kan du högerklicka (tryck och håll) på ett namn som du inte vet och klicka / knacka på Sök på nätet för att få en förklaring (det här fungerar endast i avsnittet Processer med diskaktivitet). Du kan också avsluta dessa processer från samma högra menyn, men det rekommenderas inte igen om du inte vet vad du gör. I avsnittet Diskaktivitet gör inte högerklickning på namnen ingenting, så om du är nyfiken på dem, måste du titta upp dem själv.
Nedre sektionen, Lagring, visar en lista över dina enheter med information om logisk disk, fysisk disk, aktiv tid, ledigt utrymme, total rymd och disk kö längd.

De första är självförklarande. "Diskköslängd" är en indikation på hur många förfrågningar om diskutrymme som väntar på att vara uppfyllda. Om du inte gör något vanligt eller om du har programvara som är allvarligt felaktigt, kommer den här kolonnens data att vara mestadels nollor. Det är som det borde vara.
Vad använder nätverket och internet
Den sista fliken är Nätverk. När du öppnar den här ser du avsnitt för Processer med nätverksaktivitet, nätverksaktivitet, TCP-anslutningar och lyssningsportar. Den första delen är den enda du kan göra någonting med; De andra är för din information, men du kan inte manipulera eller ändra något i dem. TCP-anslutningar och lyssningsportar innehåller information som är användbar för mer avancerade användare, med mycket bra nätverkskunskap, så vi talar inte mycket om dem.

Ta en titt på Processen med nätverksaktivitet. Här hittar du en lista över program du kör, som ansluter till ditt nätverk och till internet. Du hittar förmodligen inga överraskningar här, eftersom det är troligt att det finns en lista över webbläsare, snabbmeddelanden och andra appar, nätverksanslutningar och program som Dropbox som bygger på molnlagring. Om namnen är för kryptisk kan du använda det här utmärkta kommandot "Sök på nätet" från högerklick-menyn för att se vad de är.
En mycket användbar sak som du kan göra i den här fliken är att bara välja en process eller en grupp processer du är intresserad av, och data i nedre sektioner filtreras automatiskt, så att du kan se nätverksaktivitet, TCP-anslutningar eller lyssningsportar, bara för det val du gjorde.

Graferna till höger är ganska självförklarande och visar en översikt över din nätverksaktivitet, TCP-anslutningar och aktivitet över din lokala anslutning.
Slutsats
Resursövervakaren är ett utmärkt sätt att öppna ett fönster i Windows, så att säga. Det låter dig titta på vad som händer bakom kulisserna och stoppa den aktivitet som orsakar problem. Så länge du fortsätter med försiktighet och inte bara leker med saker för att leka, kan du lära dig mycket om vad som händer inom din dator och (speciellt om du tillbringade tid alls som handlar om äldre versioner av Windows ) du kan definitivt uppskatta hur bra Windows 10, Windows 8.1 och Windows 7 är utformade för att fungera.