
Det finns fall där du behöver veta MAC-adressen till din Windows-dator eller -enhet. För att hjälpa dig i dessa satser delar vi 6 metoder som du kan använda för att lokalisera den här informationen. Några av dem är snabba medan andra kräver lite klick. Läs den här guiden och använd sedan den metod som fungerar bäst för dig:
OBS! Den här guiden är för Windows 10, Windows 8.1 och Windows 7. När en metod endast fungerar i ett av dessa tre operativsystem markeras den på lämpligt sätt. Vi har beställt metoderna baserat på hur snabbt de ger dig den information du behöver. Självklart är den snabbaste den första metoden, medan de långsammaste metoderna är de sista.
1. Använd kommandot GETMAC i Kommandotolken
Det här är den snabbaste metoden vi vet för att hitta MAC-adressen till alla dina nätverksadaptrar i Windows, inklusive virtuella sådana som installeras av virtualiseringsprogram som VirtualBox eller VMware.
Öppna först Kommandotolken . Om du inte vet hur läser du den här guiden: 7 sätt att starta kommandotolken i Windows.
Skriv kommandot getmac i kommandotolken och tryck på Enter. Du får se MAC-adresserna på dina aktiva nätverksadaptrar i kolumnen Physical Address highlighted nedan.

OBS ! Kommandot getmac visar MAC-adresserna för alla nätverksadaptrar som är aktiverade. För att hitta MAC-adressen för en inaktiverad nätverksadapter med hjälp av getmac måste du först aktivera den nätverksadaptern.
2. Använd kommandot Get-NetAdapter i PowerShell
Ett annat snabbt sätt att hitta MAC-adressen är att öppna PowerShell och använda kommandot Get-NetAdapter . Om du behöver hjälp med att starta PowerShell, tveka inte att läsa den här artikeln: Vad är PowerShell & Vad kan du göra med det ?.
Skriv sedan Get-NetAdapter och tryck på Enter. Detta kommando visar de grundläggande egenskaperna för varje nätverksadapter och du kan se MAC-adressen i MacAddress- kolumnen.

Skönheten i det här kommandot är att den, till skillnad från den tidigare, visar MAC-adresserna för alla nätverksadaptrar, inklusive funktionshindrade. För varje nätverksadapter kan du visa sin nuvarande status tillsammans med dess MAC-adress och andra egenskaper, vilket är mycket användbart.
3. Använd kommandot IPCONFIG i kommandotolken
Kommandot ipconfig är utformat för att ge detaljerad information om nätverksanslutningar och nätverksadaptrar som är installerade på din Windows-dator eller enhet. För att köra den, starta först Kommandotolken .
Skriv sedan kommandot "ipconfig / all" och tryck på Enter. Kommandot visar alla aktuella TCP / IP-nätverksanslutningar och detaljerad teknisk information om var och en av dem. För att hitta nätverksadapterns MAC-adress, identifiera nätverksadapterns namn och kolla fältet Fysisk adress som visas på skärmbilden nedan.

4. Använd Nätverks- och delningscenter i Windows
Om du föredrar att klicka på saker, kan du hitta ett annat sätt att hitta MAC-adressen genom att öppna fönstret Nätverksanslutningsdetaljer för nätverksadaptern som intresserar dig, från nätverks- och delningscenter .
Självklart är det första steget mot att göra detta att öppna nätverks- och delningscenter . Om du inte är säker på hur du gör det här, fortsätt och läs den här handledningen: Vad är Network and Sharing Center i Windows ?.
I fönstret Nätverks- och delningscenter går du till avsnittet "Visa dina aktiva nätverk" längst upp till höger. Där ser du namnet på varje aktiv anslutning och till höger flera egenskaper av den anslutningen. Leta efter linjen heter Connections . Den här raden kommer att ha värdet Ethernet om du använder en kabelansluten nätverksanslutning eller Wi-Fi, följt av namnet på det nätverk du är ansluten till, om du använder en trådlös nätverksanslutning. Klicka på länken nära Anslutningar, som visas på skärmdumpen nedan.

Statusfönstret för nätverksadaptern visas nu. Klicka eller peka på knappen Detaljer .

Fönstret Network Connection Details visas. Här kan du se omfattande detaljer om din nätverksanslutning, inklusive IP-adress, DHCP-serveradress, DNS-serveradress och mer. MAC-adressen visas i den fysiska adresslinjen som är markerad i skärmdumpen nedan.

Du kan kopiera och klistra in all information som visas i det här fönstret, med tangenterna Ctrl + C / Ctrl + V på tangentbordet. När du är klar med att lära in MAC-adressen, glöm inte att klicka på eller tryck på Stäng .
5. Använd inställningsappen i Windows 10
Om du har en enhet med beröring och du använder Windows 10, kan du föredra en vänligare metod för din beröringsbaserade inmatning. Öppna appen Inställningar i Windows 10 och gå till Nätverk och Internet .
Om du är intresserad av ditt trådlösa nätverkskortets MAC-adress klickar du på eller trycker på Wi-Fi och sedan namnet på det nätverk du är ansluten till.

Windows 10 visar en lista med egenskaper och inställningar för din aktiva trådlösa nätverksanslutning. Bläddra ner tills du hittar avsnittet Egenskaper . Den sista raden av egenskaper heter Fysisk adress (MAC) . Detta innehåller MAC-adressen till ditt trådlösa nätverkskort.

Du kan kopiera dessa egenskaper med knappen Kopiera och klistra in dem var du vill.
Om du använder en Ethernet-anslutning (kabelansluten nätverksanslutning), går du till nätverket och Internet i appen Inställningar . Klicka eller peka på Ethernet och sedan namnet på det nätverk du är ansluten till.
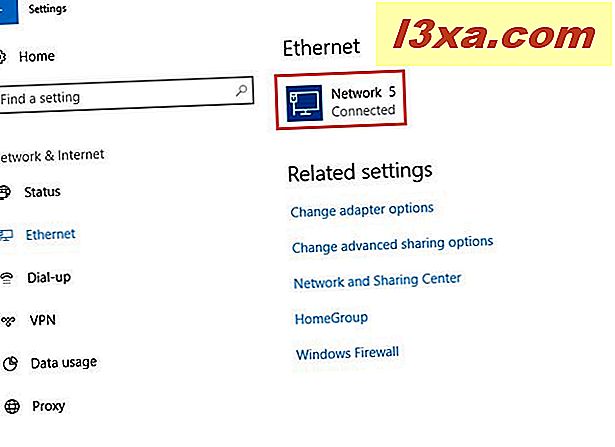
Windows 10 visar en lista över egenskaper och inställningar för din aktiva nätverksanslutning. Bläddra ner tills du hittar avsnittet Egenskaper . Den sista raden av egenskaper heter Fysisk adress (MAC) . Detta innehåller MAC-adressen till ditt trådlösa nätverkskort.

6. Använd PC-inställningar i Windows 8.1
Om du har en enhet med beröring och du använder Windows 8.1, kan du föredra en vänligare metod för din beröringsbaserad inmatning. Öppna PC-inställningar i Windows 8.1 och gå till nätverket . Klicka sedan på eller tryck på Anslutningar och sedan namnet på din aktiva nätverksanslutning.

Windows 8.1 visar en lista med egenskaper och inställningar för din aktiva nätverksanslutning. Bläddra ner tills du hittar avsnittet Egenskaper . Den sista raden av egenskaper heter Fysisk adress . Detta innehåller MAC-adressen till ditt nätverkskort.

Du kan kopiera dessa egenskaper med knappen Kopiera och klistra in dem var du vill.
Känner du till andra sätt att hitta MAC-adressen i Windows?
Som du kan se erbjuder Windows flera metoder för att hitta MAC-adressen till en nätverksadapter. Metoderna som visas i den här artikeln är det enklaste vi hittat, endast med hjälp av verktyg och kommandon som finns tillgängliga i Windows. Om du känner till andra sätt att hitta MAC-adressen till en nätverksadapter, tveka inte att dela den med hjälp av formuläret nedan.



