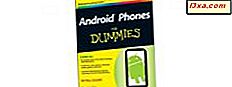Röstinspelare är en av de universella appar som medföljer Windows 10, som du kan använda för att göra snabba röstinspelningar varje gång du är på språng och du behöver inte riktigt en professionell inspelningsenhet. Du kan hitta den på datorer, bärbara datorer, 2-i-1-enheter och smartphones med Windows 10. Om du vill lära dig hur Voice Recorder för Windows 10 och Windows 10 Mobile fungerar och hur bra det är för att spela in konversationer, läs den här handledningen:
OBS ! Röstinspelaren fungerar på samma sätt i Windows 10 och Windows 10 Mobile. Den här guiden täcker båda operativsystemen och den gäller både för PC-användare och smartphone-användare. Våra skärmdumpar kommer från båda operativsystemen.
Så här skapar du en inspelning med Voice Recorder
Använda Voice Recorder- appen är enkel. I Windows 10 skriver du " röstinspelare " i Cortanas sökruta och klickar på eller trycker på det första resultatet som visas. Du kan också hitta genväg i listan Apps, genom att klicka på Start- knappen.
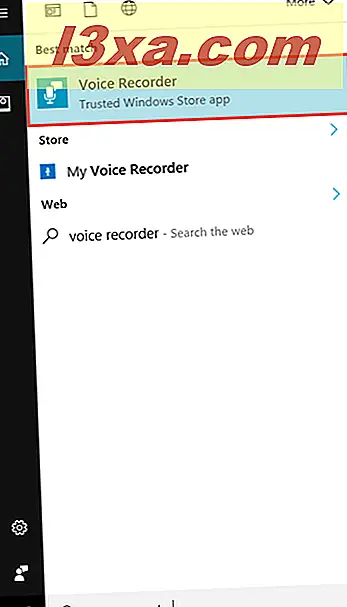
I Windows 10 Mobile öppnar du appen genom att klicka på genväg från listan Apps
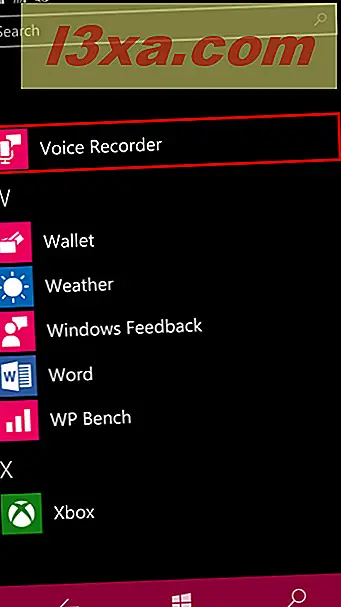
När appen öppnas i mitten av skärmen märker du inspelningsknappen . Tryck på den här knappen för att starta inspelningen. Skärmbilden nedan samt andra skärmdumpar i den här guiden, har den här appen i Windows 10 Mobile (till vänster) och Windows 10 för datorer (till höger).
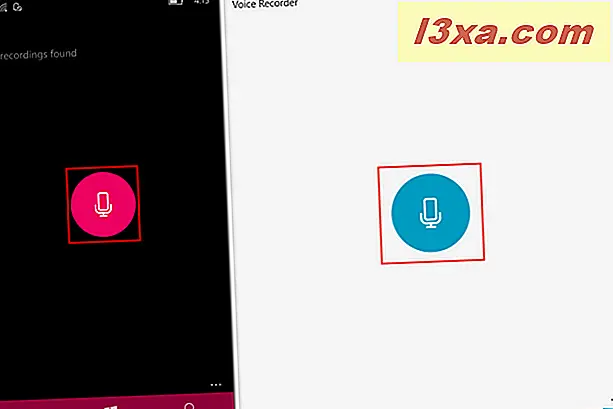
Du kan pausa inspelningen när som helst, med en tryckning på pausknappen nedan. Om du trycker på knappen en gång till, kommer appen att fortsätta inspelningen.
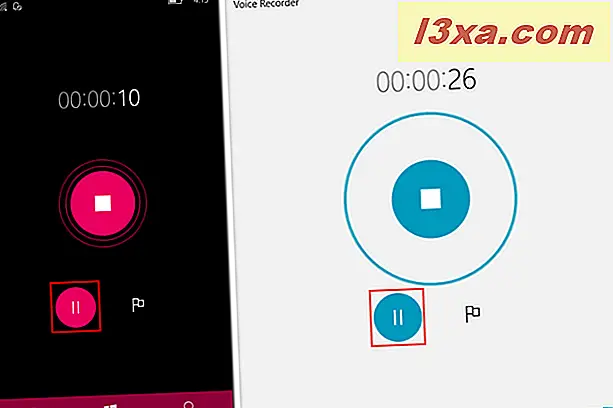
En annan sak du kan göra är att markera vissa delar av inspelningen, genom att trycka på flaggknappen, placerad till höger om pausknappen. Du kan placera så många flaggor som du vill, markera viktiga delar från en lång inspelning, så att du enkelt kan hitta dem. Flaggorna kan också hjälpa dig att komma ihåg vilka delar du vill ta bort från din inspelning.
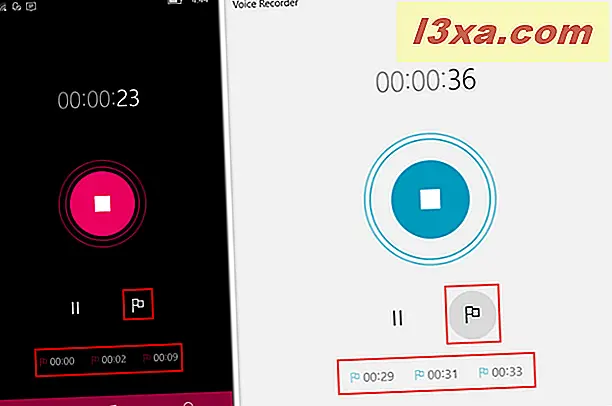
När du är färdig med inspelningen, tryck på Stop- knappen, mitt på skärmen.
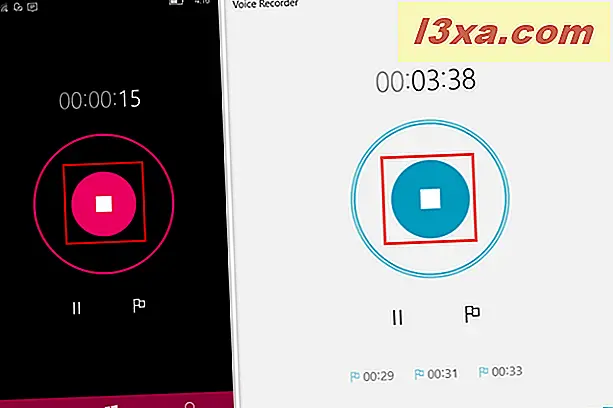
Din inspelning kommer nu att visas högst upp i listan, tillsammans med andra inspelningar du skapade. Under inspelningsnamnet ser du det datum och den timme den gjordes.
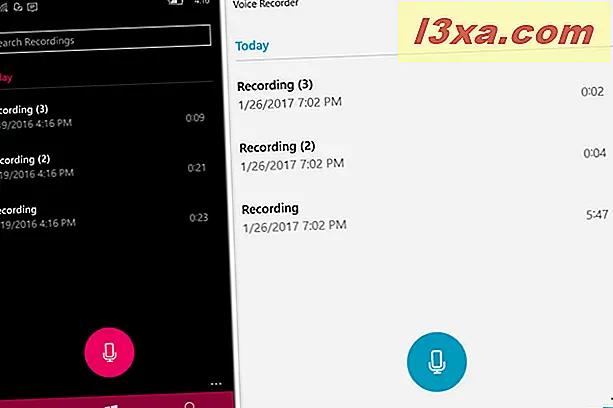
Så här visar och spelar du inspelningar med hjälp av Voice Recorder
Varje gång du öppnar appen visas en lista över alla dina inspelningar, som i skärmdumpen nedan.
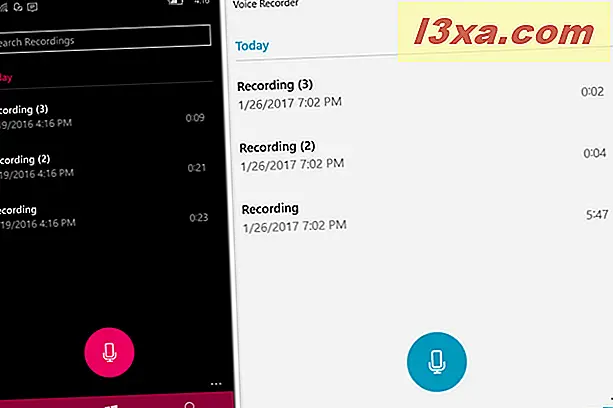
Det finns några åtgärder du kan göra på dina inspelningar:
- Spela dina inspelningar.
- Trim dina inspelningar.
- Dela dina inspelningar.
- Ta bort dina inspelningar.
- Byt namn på dina inspelningar.
För att spela en inspelning, tryck på den och den börjar spela. Du kan pausa den när som helst eller lägga till fler flaggor som visas i föregående avsnitt i den här artikeln. Alla dina märkningar kommer att visas på spellistan.
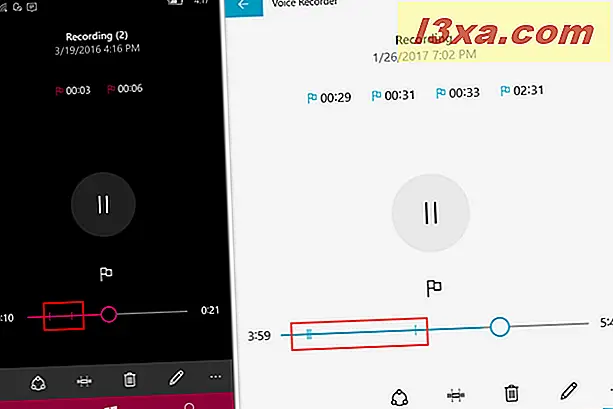
Så här trimmer du en inspelning med Voice Recorder
Du kan enkelt ta bort vissa delar av en inspelning. Välj först det från listan över inspelningar och tryck på Trim- knappen, placerad på nedre menyraden.
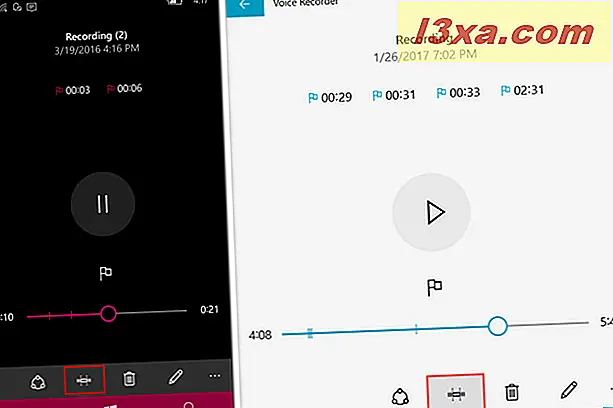
Nu kommer två markeringar att visas på spellistan. Dra dem för att välja startpunkt och slutpunkt. Du kan trycka på knappen Play för att lyssna igen till den del du ska ta bort.
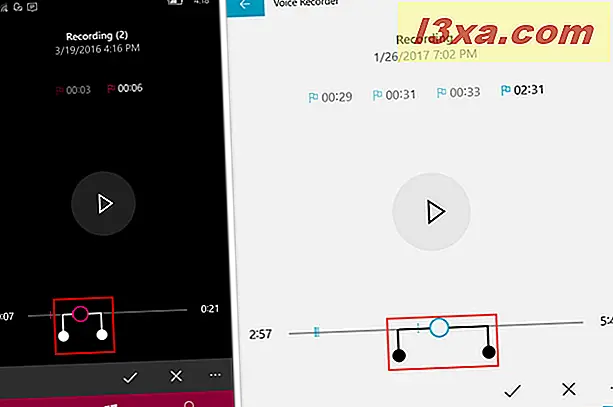
När allt är inställt, tryck på OK- knappen, från den nedre menyraden.
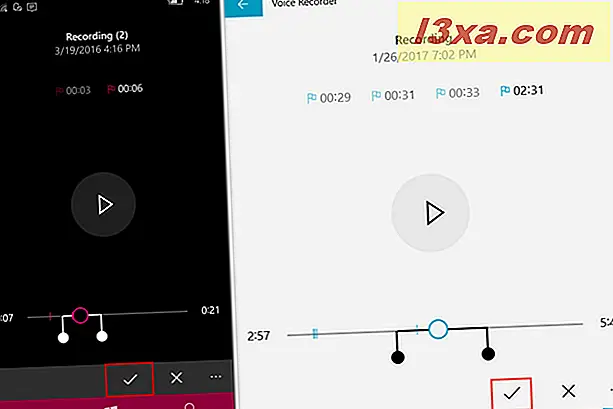
Nu har du två alternativ. Du kan antingen Uppdatera original eller Spara en kopia. Välj det alternativ som passar dig bäst och du är klar.
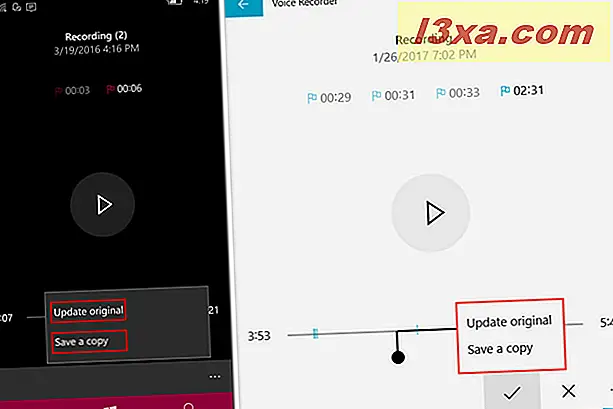
Så här delar du dina inspelningar från Voice Recorder
I Windows 10 för datorer kan du högerklicka eller trycka och hålla en inspelning i listan och trycka på Dela i rullgardinsmenyn eller tryck på Share- knappen medan du spelar inspelningen från den nedre menyn.
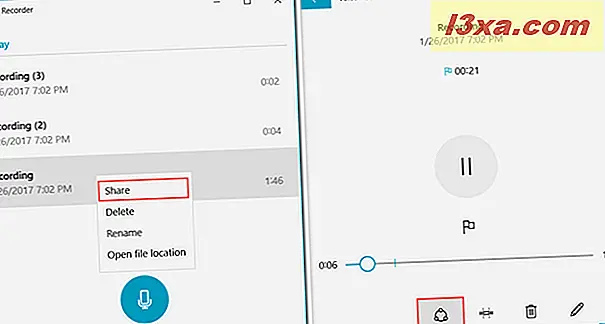
I Windows 10 Mobile trycker du på och håller in inspelningen i listan och trycker på Dela i kontextmenyn. Ett annat sätt att göra detta är att trycka på inspelningen och tryck på Share- knappen i nedre menyraden.
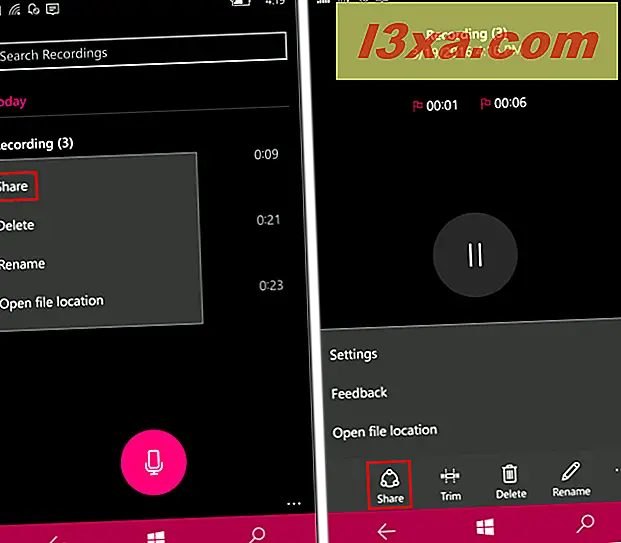
I Windows 10 Mobile finns tre delningsalternativ tillgängliga: du kan dela din inspelning via meddelandena Messaging, OneDrive eller Outlook Mail .
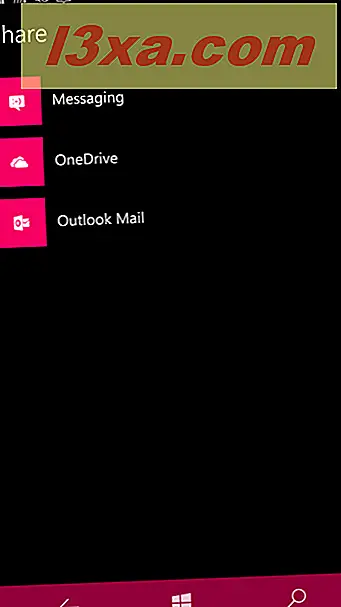
I Windows 10 visas en panel till höger på skärmen och den visar Mail, OneDrive och OneNote som dina delningsalternativ. Du kan också leta efter andra delningsappar i Windows Store .
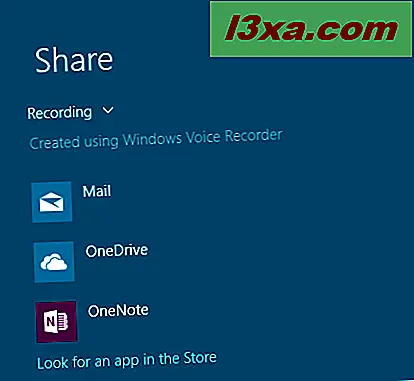
Läs nästa sida i den här guiden för att lära dig hur du tar bort inspelningar från Röstinspelning, hur du byter namn på dem, öppnar dem i File Explorer och hur du ställer in en mikrofon för Röstinspelningsapp .