
Att använda en mobilenhet är praktisk, speciellt när du reser mycket, men dessa enheter är begränsade av den mängd energi deras batterier kan ge. Av denna anledning kan du uppmärksamma den kraftplan du använder och dess inställningar kan göra en stor skillnad i hur mycket batteritid du har tillgång till. Lyckligtvis ger Windows 10, Windows 7 och Windows 8.1 oss de nödvändiga verktygen för att se vilka kraftplaner som är tillgängliga, vilket är den aktiva kraftplanen och enkla sätt att växla mellan kraftplaner. Så här fungerar det hela:
Vad är en kraftplan?
En kraftplan är en samling maskinvaru- och systeminställningar som hanterar hur din dator, bärbar dator eller surfplatta använder ström. Energiplanerna som är tillgängliga beror på vilken typ av dator du har och om tillverkaren gjorde eller inte anpassade de vanliga kraftplanerna som finns tillgängliga i Windows. Några kraftplaner är utformade för att leverera hög prestanda, samtidigt som batteriet äventyras, medan andra är tillverkade så att du får så mycket batterilivslängd som möjligt, samtidigt som prestanda störs. I Windows kan du se alla tillgängliga kraftplaner i fönstret Energialternativ .
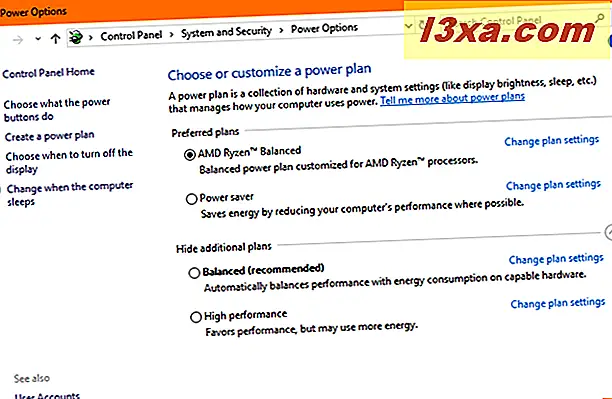
Bland annat anger Windows-strömplaner hur följande element uppför sig när de är på batteriet och när de är anslutna till en strömkälla:
- Skärmens ljusstyrka, när skärmen dimmerar och stängs av
- När datorerna sover
- När hårddisken stängs av
- Hur snabbt gör Internet Explorer och Microsoft Edge webbsidor
- Hur ofta ändras skrivbordsbakgrunden
- Utförandet av ditt trådlösa nätverkskort
- Hur snabbt är USB-enheter avstängda när de inte används
- Hur mycket ström används av grafikkortet
- Vad händer när du stänger locket på enheten eller när du trycker på strömbrytaren
- Hur mycket ström används av PCI-Express-korten i ditt system
- Processorns (CPU) aktiva energihanteringsfunktioner
- Hur multimedia görs på skärmen (video uppspelningskvalitet, och så vidare)
- Meddelandena du får, beroende på batterinivå och batteriets användning
Om du har Windows 10 med Fall Creators Update eller nyare kanske du undrar varför du också ser en strömbrytare när du klickar eller knackar på batteriikonen från systemfältet.
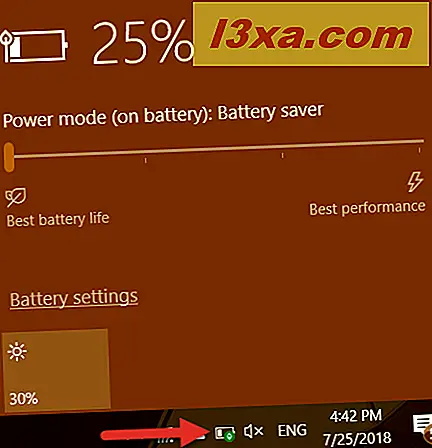
Den här strömbrytaren lägger till nya energisparande algoritmer och teknologier, ovanpå den aktiva kraftplanen, som måste vara balanserad . Strömreglaget ändrar inte den aktiva kraftplanen! Om du vill lära dig mer om fördelarna och hur det kan hjälpa dig att spara batteri, läs den här guiden: Använd Windows 10-strömbrytaren för att spara batteri eller öka prestanda.
Vad skiljer sig från standard kraftplaner i Windows
En kraftplan innehåller både maskin- och systeminställningar som påverkar datorns strömhantering. Som standard har Windows tre kraftplaner: Strömsparare, Balanserad (den som rekommenderas av Microsoft) och High Performance .
De mest synliga förändringar som gjorts av Windows när du väljer en energiplans påverkar skärmens ljusstyrka, tiden tills displayen är nedtonad och sedan avstängd och tiden tills datorn sätts i vila. Dessa ändringar är också olika beroende på om din dator använder batteriet eller det är anslutet till ett nätaggregat. Nedan följer en jämförelse mellan inställningarna för varje strömplan, för var och en av de två lägena: på batteriet och anslutet.

Du bör komma ihåg att tabellerna ovan inte visar alla saker som hanteras av en kraftplan, bara de mest synliga aspekterna till dig som användare. Vi har publicerat andra artiklar som täcker de mer avancerade inställningarna som hanteras av en kraftplan, där du kan hitta mer tekniska detaljer:
- Så här skapar eller tar du bort dina anpassade kraftplaner i Windows
- Så här använder du och konfigurerar batterisparläget i Windows 10
- 13 sätt att spara ström genom att anpassa kraftplaner i Windows
Så här får du tillgång till kraftplanerna, i Windows
Att aktivera en kraftplan eller ändra dess inställningar är lätt i Windows, men innan du kan göra det måste du först veta hur du ska komma åt kraftplanerna. Om du inte vet hur du ska komma till dem borde du läsa den här artikeln som täcker alla metoder för åtkomst till kraftplaner: 9 sätt att komma åt kraftplanerna i Windows.
Nu när du vet vilka kraftplaner som är och hur du kommer till dem, låt oss se vilka metoder du kan använda för att byta den aktiva kraftplanen som används av Windows:
1. Växla strömplanen med hjälp av avsnittsalternativet på Kontrollpanelen, i vilken Windows-version som helst
Först och främst, öppna avsnittet Energiplaner från kontrollpanelen genom att följa en av metoderna som beskrivs i den här guiden: 9 sätt att komma åt kraftplanerna i Windows. Du borde komma till ett fönster som liknar skärmdumpen nedan, oavsett om du använder Windows 10, Windows 7 eller Windows 8.1.

Här kan du se vad din aktiva energiplan är och ändra den om du vill. Som standard använder alla operativsystem i Windows den balanserade (rekommenderade) kraftplanen. Om du vill växla till en annan energiplan som ska användas, t.ex. energibespararen eller de högpresterande planerna, välj den du vill ha genom att klicka eller knacka på den.

Det här är allt: du kan stänga kontrollpanelen nu om du vill.
2. Byt strömplanen med hjälp av Windows Mobility Center, i vilken Windows-version som helst
En annan metod att byta till en annan energiplan som finns på din Windows-enhet är att använda Windows Mobility Center . Det finns flera sätt att öppna den, och du kan hitta några av dem som beskrivs i den här guiden: Hur du får ut det mesta av din bärbara dator med Windows Mobility Center. Men om du har bråttom borde du veta att ett snabbt sätt att öppna det oavsett vilken version av Windows du har, är att använda sökfunktionen för att leta efter "Windows Mobility Center".

Med bara några få visuella skillnader ser Windows Mobility Center- fönstret ut i alla Windows-versioner.

För att växla till en annan energiplan, klicka eller tryck på listan Batteristatus och välj den nya energiplanen som du vill aktivera.

Nu kan du stänga Windows Mobility Center .
3. Byt strömplanen med hjälp av batteriikonen från systemfältet, i Windows 7 och Windows 8.1
Om du använder Windows 7 eller Windows 8.1 kan du också växla mellan de två nyligen använda strömplanerna med hjälp av batterikonen från systemfältet.

Klicka bara på eller knacka på det, och ett litet fönster ska visas. I det kan du välja vilken av dessa två kraftplaner du vill aktivera.

Klicka eller knacka var som helst på ett tomt utrymme på skrivbordet och du är klar.
Slutsats
Nu när du vet vilka kraftplaner som är standardkraftsplanerna i Windows, vilka är skillnaderna mellan dem och hur du växlar mellan kraftplaner, låt oss veta om du har några frågor. Finns det lätt att växla mellan kraftplaner? Arbetar de som du förväntar dig? För fler artiklar om Windows, kolla in några av våra relaterade guider och om du har några förslag, frågor eller problem, tveka inte att använda kommentarfältet nedan.



