
I de flesta kontorsjobb måste du använda kalkylblad för att klara de enorma mängderna numeriska data som du behöver hantera. Men även om du inte behöver kalkylblad på jobbet, kan de också vara ett bra verktyg hemma: du behöver inte mer än ett bra kalkylbladsprogram för att hantera din personliga budget eller familjekonomi. Och varför inte använda det bästa kalkylbladsprogrammet för det? Microsoft Excel är också tillgängligt på Android. Låt oss se hur du använder den för att skapa och spara ett Excel-kalkylblad på din smartphone:
Så här börjar du med Microsoft Excel för Android
OBS! Denna handledning bygger på den nya Microsoft Excel- appen för Android, som ersätter den gamla Microsoft Office Mobile . Om du fortfarande använder den gamla versionen, överväg att uppdatera.
Nedladdning och installation av Microsoft Excel på din Android-enhet tar bara ett par steg: följ bara vår tidigare guide. Om du är klar med installationen startar du Excel. För att göra det, tryck på ikonen Alla appar på startskärmen, som ser ut som ett rutnät.

Hitta Excel- ikonen och tryck på den för att starta programmet.
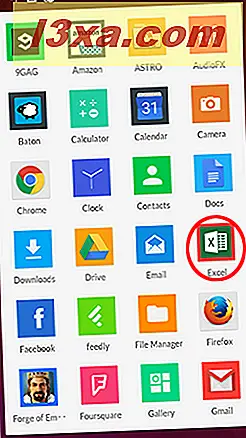
Den första starten tar lite längre tid än vanligt, du måste vänta 1-2 minuter på den ursprungliga inställningsskärmen.
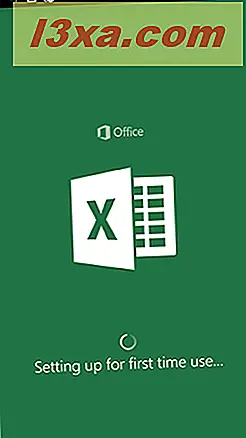
När detta är klart kommer du att se en välkomstskärm, som den nedan. Bläddra till höger två gånger för att börja använda Excel.
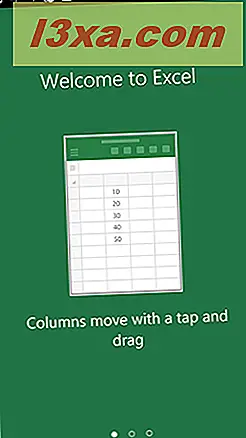
Nu kan du logga in med ditt Microsoft-konto, skapa en ny, eller börja använda programmet utan ett konto. Du kan inte redigera eller spara kalkylblad utan ett Microsoft-konto, så du bör klicka på Logga in för att logga in. Om du inte redan har ett Microsoft-konto (tidigare känt som Windows Live ID ) kan du läsa om vad det är och hur skapa en i den här artikeln.
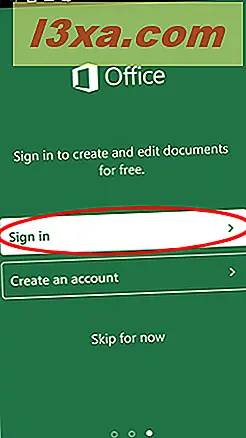
Tryck på textfältet och skriv in e-postadressen eller telefonnumret som är kopplat till ditt Microsoft-konto och tryck sedan på Nästa för att fortsätta.
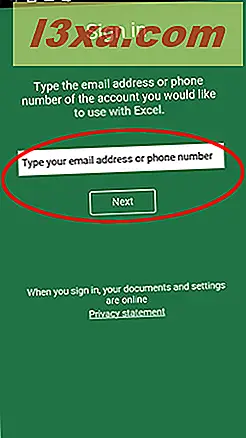
Du kommer nu att tas till inloggningssidan för Microsoft-konto. Skriv ditt lösenord i fältet Lösenord och klicka på Logga in .
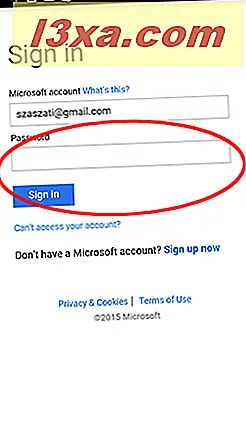 Excel kommer nu att ansluta till ditt Microsoft-konto, vilket inte ska ta mer än en minut.
Excel kommer nu att ansluta till ditt Microsoft-konto, vilket inte ska ta mer än en minut. 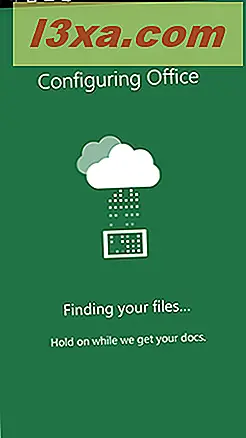
Tryck sedan på Start med Excel för att komma åt dina filer.
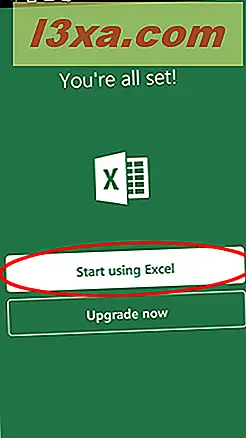
Vid denna tidpunkt kan du lägga till ditt Dropbox- konto för att komma åt filer som finns lagrade där. Vi kommer att diskutera detta i en senare handledning, för nu trycker du på Inte nu för att fortsätta.
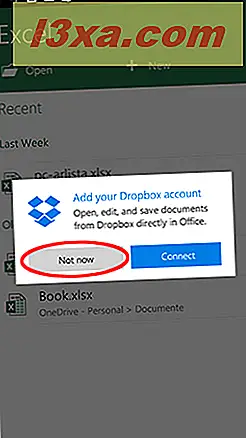
Listan över dina Excel-filer på OneDrive laddas liksom alla kalkylblad som finns på enheten.
Så här skapar du ett nytt dokument på Microsoft Excel för Android
När den ursprungliga inställningen är klar kan du skapa ett nytt kalkylblad. Tryck på Ny om du vill skapa ett nytt Excel-kalkylblad.
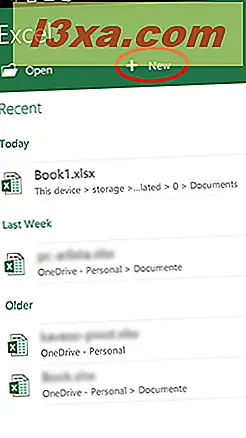
Du kommer att se en lista med mallar. Du kan välja en av dem om du vill ha ett förformat kalkylblad eller bara klicka på Blank arbetsbok för att börja med standard, tom en.
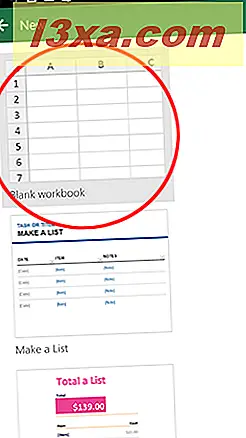
Nu kan du börja arbeta med dessa nummer! Här kan du ange och formatera data, på samma sätt som Microsoft Excel på Windows.
Så här sparar du ett kalkylblad på Microsoft Excel för Android
När du är färdig med att arbeta i kalkylbladet trycker du på ikonen Spara som ser ut som en diskett.
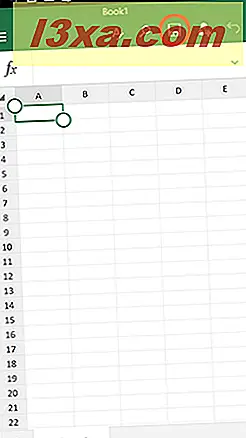
På nästa skärm, i den nedre raden kan du namnge ditt kalkylblad. Klicka bara inuti textfältet och skriv ett namn.
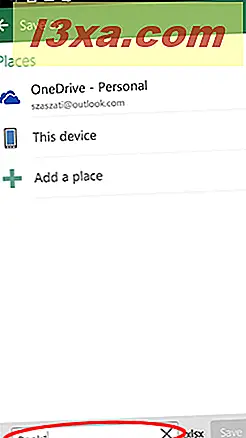
Här kan du också välja var du ska spara kalkylbladet. Som standard kan du spara till ditt OneDrive- konto eller till enheten du använder Excel på. För närvarande knackar du på Den här enheten .
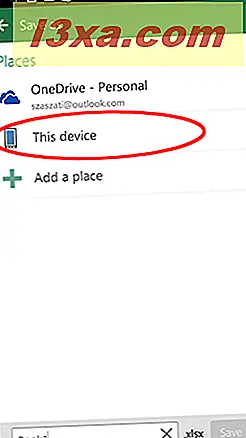
Listan över mappar på din enhet visas. I den här demonstrationen sparade vi i dokumentmappen : knacka på den eller någon annan mapp du vill spara till.
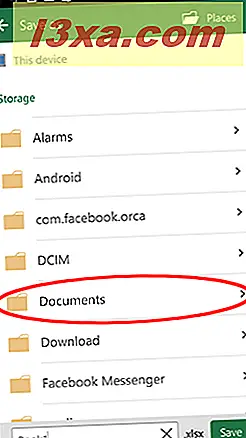
Slutligen knackar du på Spara- knappen i nedre högra hörnet för att spara Excel- kalkylbladet.
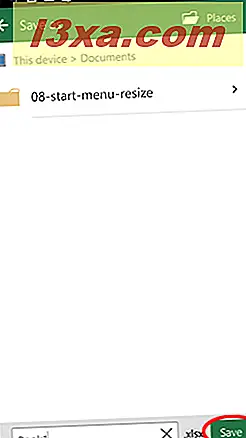
Om du vill spara ditt nya kalkylblad till din OneDrive, tryck på OneDrive efter att ha tryckt på ikonen Spara och namnet ditt dokument.
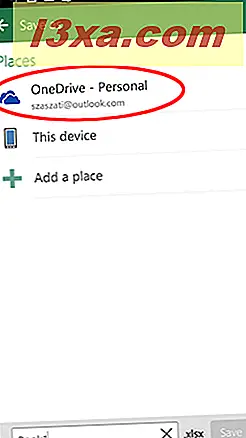
Välj en mapp från de på din OneDrive och tryck på den.
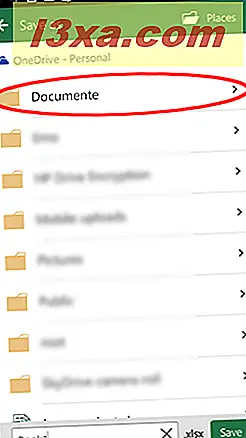
Slutligen trycker du på Spara för att spara kalkylbladet.
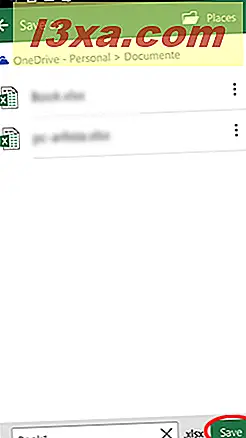
Från och med nu, när du använder Excel, behöver du inte gå igenom hela den ursprungliga inställningen: Du kommer att se alla dina kalkylblad från OneDrive och den aktuella enheten, och du behöver bara trycka på Ny om du vill skapa en ny.
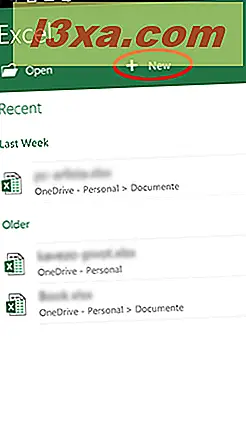
Slutsats
För att få Microsoft Excel att köras på din Android-enhet måste du slutföra en första inställning, men det här är en engångsprocess. Du bör också ha ett Microsoft-konto för att använda Excel i sin fulla omfattning - lyckligtvis är registreringsprocessen enkel.
Efter den här inledande installationen och med ett Microsoft-konto som är anslutet är det enkelt att skapa och spara ett Excel- kalkylblad, oavsett om du sparar det lokalt eller till molnet. Håll ögonen på vår handledningsserie för Microsoft Office på Android, vi kommer snart att visa dig några andra funktioner i apparna. Och lämna oss en kommentar om din erfarenhet med Office på Android!



