
I tidigare tutorials om Tablet Input Panel har jag visat hur man använder den och hur man personifierar den så att den överensstämmer med din handskrift. Det finns några kvarvarande saker du kan göra för att göra det ännu enklare, som att använda speciella penna rörelser till påskynda och förenkla textinmatning och redigering.
I dagarna innan bärbara datorer gjorde saker lättare, lärde de sig stenografi för att göra skrivandet snabbare. Eftersom Tablet Input Panel är utformad för handskrift, vilket kan vara långsammare än att skriva för många personer, kan gester göra gemensamma redigeringskommandon snabbare.
Jag har redan nämnt några av de gester som många människor använder mycket, även om jag inte specifikt kallade dem gester på den tiden. När du ritar en rad genom ett misstag eller skriver ut det för att misstaget ska försvinna, använder du faktiskt en gest. Och kom ihåg de korrigeringsvideoknapparna högst upp i fönstret Tablet Input Panel ? De visar dig faktiskt hur man använder gester också. (Se tidigare handledning - Windows 7: s Tablet Input Panel: Textinmatning och Handskriftskänsla - för att uppdatera ditt minne.) En gest är en rörelse som du gör med din penna, eller en symbol som du ritar med din penna, det visas inte som ett tecken på skärmen, men berättar snarare att Tablet Input Panel gör något.
Gester fungerar på engelska, japanska, kinesiska (traditionella), kinesiska (förenklad), koreanska, tyska, franska, italienska, holländska, spanska och portugisiska (Brasilien). Det finns en extra uppsättning gester för kinesiska jämfört med andra språk.
Du kanske vet om gester redan
Om du har använt en PDA som låter dig skriva in text genom att skriva på den med en penn, är du redan bekant med gester. Tablet Input Panel har inte så omfattande en lista över gester som PDAs gör, men det är mycket användbart. När du använder en gest, accepterar Tablet Input Panel det som om du hade skrivit kommandot på tangentbordet eller skrivit det på skrivplattan eller teckenfönstret.
Det finns emellertid en stor skillnad från att använda gester på en PDA, och det kan ta lite att vänja sig. Du måste se till att det inte finns något annat bläck på skrivutrymmet när du använder gesten. Om det fortfarande finns något där, försöker Tablet Input Panel känna igen gesten som ett tecken av något slag. (Den enda gången som detta inte händer är om du slår eller skriver något ut.) Skriv så vad du vill, överför det till valfri ansökan och sedan fäst bort.
Låt oss göras!
För att använda gester, tryck på Verktyg- menyn, tryck sedan på Alternativ och på fliken Avancerat välj antingen Använd gester som vanligtvis används på handdatorer (som valts som standard) eller "Använd gester från den förenklade kinesiska (PRC) -standarden, GB / T 18790-2002 ' - om du skriver på kinesiska.

Här är vad gesten ser ut. I varje fall börjar du med att placera din penna där pricken i slutet av raden är och dra sedan resten av gesten som visas. En backspace är en linje ritad från höger till vänster, till exempel.
 Källa: Gester som vanligtvis används på handdatorer.
Källa: Gester som vanligtvis används på handdatorer. Här är de gester som används bara för kineser. Som du kan se är de mest likadana som vanliga gester ovan.

För att visa dig hur en gest fungerar, använder jag den som motsvarar att trycka på Enter- tangenten på ett tangentbord. Se till att det du har skrivit har blivit erkänt och överfört (i det här exemplet, i Anteckningsblock). Markören är i slutet av raden.

Nu försäkra dig om att penna tipset trycks på tabletten, dra en vertikal linje och vrid sedan vinkeln och fortsätt åt vänster. Den vänstra delen av linjen ska vara minst två till fyra gånger längre än den vertikala delen, eller ännu längre, innan du lyfter pennan från tabletten. Gesten ska ske så snabbt och så smidigt som möjligt.
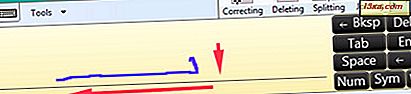
Observera att markören nu är placerad på nästa rad i Anteckningsblock .

Fortsätt skriva på nästa rad.

När du först försöker detta, kanske din gest kanske inte känns igen korrekt (det tar lite försök och fel för att få det rätt, för de flesta). Prova att skriva gesten snabbare och se till att den vänstra delen av linjen är märkbart längre än den vertikala delen. Det kan ta dig flera försök att få rätt kombination av hastighet och linjelängd. Bara fortsätt arbeta, det kommer att komma!
Dessa förslag fungerar också för de andra gesterna (backspace, space och flik). Att skriva snabbare och göra linjen längre är vanligtvis nyckeln till framgång. När du har praktiserat kan du påskynda textinmatningen och göra det mesta du behöver genom att skriva i stället för att använda tangentbordet. Att öva denna nya skicklighet är definitivt värt ansträngningen.
Få alltid att falla på plats
I denna serie av handledning har jag gått igenom Tablet Input Panel : s funktioner, från enkla till komplexa. När jag lärde mig hur jag använde det själv fann jag att det var ganska som det vi lärde oss i skolavtryck, då kursiv, sedan stenografi. Skrivning och redigering med Tablet Input Panel kan vara snabbare än att skriva med en penna, eftersom du kan lösa misstag nästan omedelbart och flytta din text med lätthet. Om du har en surfplattform eller pekskärmsenhet, är övning med Tablet Input Panel många möjligheter till nyckeln till framgång!



