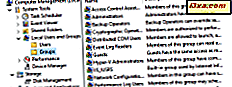Anmälningssystemet som Microsoft har utvecklat i Windows 10 är en mycket användbar funktion, vilket många smartphone-användare kommer att uppskatta. Meddelandena som skickas till dig av operativsystemet och de appar som du har installerat är ett bra sätt att alltid vara uppdaterad med de saker som äger rum på din dator eller med de händelser som kommer på din väg. Medan du kanske vill ta emot meddelanden från en rad olika appar kanske du föredrar att inte avbrytas av andra appar. Till exempel, på din arbetsdator kanske du inte vill få meddelanden från Facebook-appen, även om du vill få alla meddelanden som skickas av Slack. Så här konfigurerar och blockerar du de meddelanden som delas av specifika appar i Windows 10:
OBS! De skärmdumpar som används i den här artikeln är från Windows 10 med årsdaguppdatering. Windows 10 årsdaguppdatering är tillgänglig gratis, för alla Windows 10-användare, per 2 augusti 2016.
Hur blockerar du alla meddelanden som skickas av en viss app
Om du vill blockera meddelandena från en specifik app som du har installerat på din Windows 10-dator börjar du med att öppna appen Inställningar. Ett snabbt sätt att öppna det är att klicka eller knacka på genväg från Start-menyn .

I appen Inställningar klickar du på eller knackar för att öppna kategorin Systeminställningar .

På vänster sida av fönstret klickar du på eller knackar på Meddelanden och åtgärder .

Sedan, till höger om fönstret, bläddra tills du kommer till en inställningsdel som heter "Få meddelanden från dessa avsändare" .

I avsnittet "Få meddelanden från dessa avsändare", leta reda på den app som du vill blockera från att skicka meddelanden och vrid sedan dess strömbrytare till Av .
Låt oss till exempel säga att du vill inaktivera alla meddelanden som skickas av kalenderappen . För att göra det måste du klicka eller knacka på strömbrytaren som finns på höger sida och ställa in den.

Nu kan du upprepa åtgärden ovan för alla appar som du vill blockera från att dela meddelanden.
Så här öppnar du de avancerade inställningarna för meddelanden som skickas av en viss app
Vad händer om du inte vill se anmälningsbannern som visas av en viss app eller hör ljudet när en anmälan kommer? I sådana fall måste du konfigurera inställningarna för avancerade meddelanden för den appen.
För att göra det, följ stegen från föregående avsnitt i den här guiden och leta reda på appen du vill konfigurera. Klicka sedan på eller knacka på dess namn.

I appen Inställningar laddas de avancerade inställningarna för de meddelanden som du får från den appen. De ska se så här ut:

Låt oss se vad allt här betyder och gör:
Så här visar eller döljer du anmälningsbanners som skickats av en viss app till skrivbordet
När du får en anmälan från en app visas det normalt en banner i ett kort tid på skrivbordet. Beroende på appens integrationsnivå med Windows 10 kan vissa appar visa banderoller som endast innehåller skriftlig information medan andra, som Kalender- appen, också kan innehålla några kontrollalternativ. Oavsett ... banderoller som visas av appar på skrivbordet glider alltid i vy från nedre högra delen av skärmen, som i skärmdumpen nedan.

Om du vill inaktivera anmälningsbannern som visas av en viss app, stäng av "Visa anmälningsbanners" -knappen från den programmets avancerade meddelandeinställningar.

Så här stoppar du en viss app från att visa meddelanden på låsskärmen
Nästa omkopplare från inställningarna för avancerade meddelanden för en app är relaterad till hur din information hanteras när din Windows 10-dator är låst. Om du inte vill att meddelandena du får från en viss app som ska visas på låsskärmen och eventuellt ses av någon obehörig person i närheten av din dator, stäng av knappen "Håll meddelanden privat på låsskärmen" .

Så här slutar du en specifik app från att visa meddelanden i ditt Action Center
Du kanske vill att en viss app ska visa banners på skrivbordet, men inte i ditt Action Center. Förresten, här är ett exempel på hur meddelanden ser ut i Action Center:

Om du vill blockera en viss app från att visa meddelanden i ditt Action Center, gå till inställningarna för den senaste appen för den aktuella appen. Slå sedan av sin "Visa meddelanden i Action Center" -knappen.

Hur du stänger av de meddelanden du får från en viss app
Vissa människor vill få meddelanden men bara i sin visuella form. Som du säkert har märkt, skickar de flesta program i Windows 10 dig meddelanden som också åtföljs av ljud. Om du inte vill höra ljudanmälningar från en viss app, gå till dess avancerade meddelanden och avaktivera alternativet "Spela ett ljud när ett meddelande kommer" .

Så här anger du antalet anmälningar som en app kan visa i Action Center
Action Center kan visa många meddelanden, från många appar. Men du kanske inte vill fylla i det med meddelanden du får från Facebook-appen. Eller kanske du vill se fler av dem i ditt Action Center.
Den goda nyheten är att i Windows 10 kan du ange antalet meddelanden som en viss app kan visa i ditt Action Center. Du hittar denna inställning i inställningarna för avancerade meddelanden för varje app och du kan välja att låta den appen visa 1, 3, 5, 10 eller 20 meddelanden i Action Center.

Så här prioriterar du de meddelanden som skickas från en specifik app i Action Center
Du kan inte bara ställa in antalet anmälningar som en viss app får visas i ditt Action Center, men du kan också välja hur viktigt meddelandet från en app är.
I inställningarna för avancerade meddelanden för appen du konfigurerar kan du ställa in sina meddelanden
- att visas längst upp i listan,
- att betraktas som anmälningar med hög prioritet (vilket innebär att de kommer att visas ovanför normala prioriteringsmeddelanden i Action Center)
- eller som Normal prioritetsanmälningar (dessa meddelanden visas när de kommer, en efter den andra).

Slutsats
Det sätt på vilket Windows 10 fungerar när det gäller anmälningssystemet är ganska snyggt. Det finns många anpassningar du kan göra, från allmänna till mycket specifika inställningar, som de vi talade om i den här handledningen. Gillar du de anmälningar du får och hur många kontroller du har på dem i Windows 10? Dela dina tankar med oss i kommentarfältet nedan.