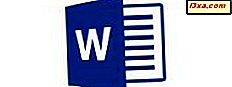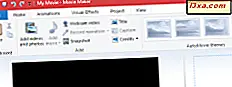
En bild är värd tusen ord - men ibland kan din hemfilm eller bildspel ha nytta av bara lite mer. Det är där titlar, bildtexter och krediter kommer in. Windows Movie Maker låter dig lägga till dessa textelement i ett snäpp. Du kan till och med ge dem ett professionellt utseende genom att finjustera teckensnittet och stilen och genom att lägga till cinematiska effekter. I denna handledning lär vi dig skillnaderna mellan titlar, bildtexter och krediter och när du ska använda var och en av dem.
Vad är titlar, krediter och beskickningar?
Här är definitionerna för var och en i ett nötskal:
- Titlar är fristående klipp som är avsedda att gå före en film;
- Krediter är fristående klipp som är avsedda att följa din film;
- Bildtext är text som läggs över på toppklipp eller foton.
Windows Movie Maker tillhandahåller knappar för var och en av dem, men i praktiken beter sig titlar och kreditklipp exakt samma, när du flyttar dem runt på tidslinjen. Du får se vad vi menar när vi dyker in i detaljerna.
Så här lägger du till titlar i Windows Movie Maker
Alla textklippsknapparna är borta i fliken Startsida på bandet. Den första är knappen Lägg till titel, som finns i avsnittet Lägg till . Klicka eller knacka på det och Windows Movie Maker lägger in ett nytt titelklipp i början av filmen.
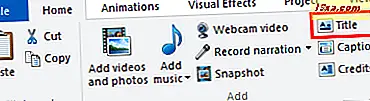
Så snart du lägger till ett titelklipp kommer du att hämtas till fliken Format på bandet.

Det första du vill göra här är att ändra standardtexten till något mer meningsfullt för dig. Om texten inte redan är markerad klickar du på den i förhandsgranskningsfönstret .
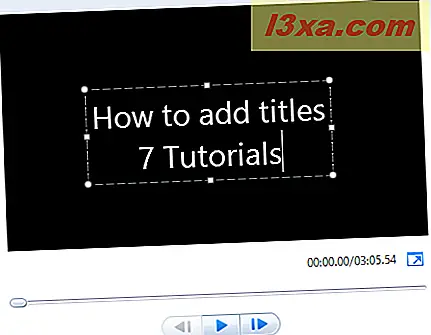
På fliken Format kan du formatera texten som du tycker är lämplig. Om du någonsin har använt Microsoft Word ska det vara bekant för dig. Du kan se dina ändringar i förhandsgranskningsfönstret nedan.
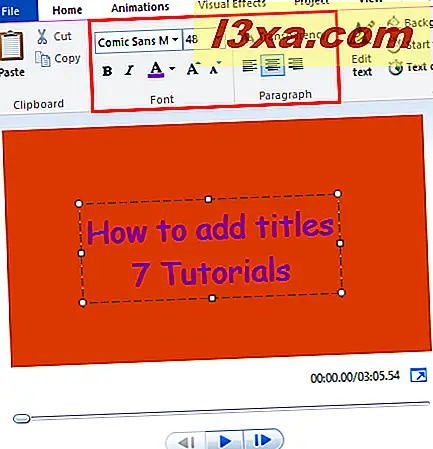
Som du kommer att märka från skärmdumpen har jag också ändrat bakgrundsfärgen. För att göra detta trycker du på bakgrundsfärgen och väljer en färg. Detta kan bara göras med titlar och kreditklipp .
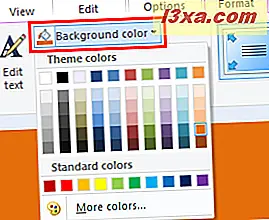
Du kan också ändra genomskinligheten genom att flytta reglaget. Detta kommer att vara mer användbart för Captions, som vi kommer att prata om nästa.
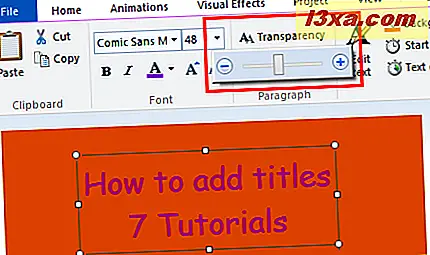
Men innan vi går vidare, låt oss ta en titt på att ändra titelklippets varaktighet. Det här kan vara lite förvirrande, eftersom det finns två varaktigheter att hantera: Videovärdet och Textvaraktigheten .
Videovärdet avser den tid då hela klippet visas. Om du vill ändra detta måste du klicka först på fliken Redigera under Videoverktyg. Här kan du ange hur länge hela titelklippet kommer att vara.
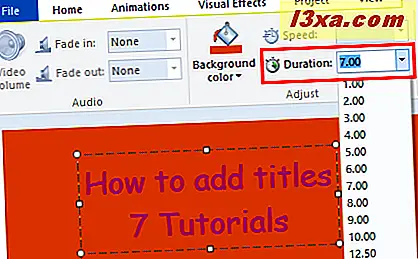
Textens varaktighet och starttid ändras hur länge texten kommer att visas på titelklippet. Normalt är textvaraktigheten lika med eller mindre än titeln / videoklippet. Om varaktigheten är kortare än videolängden, kommer texten att blekna undan innan titelklippet försvinner och övergår till nästa klipp i din tidslinje.
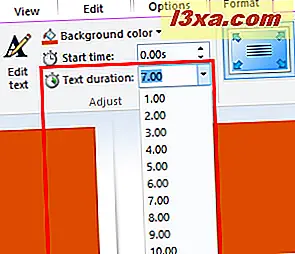
Du kan också stöta på starttiden framåt så att texten visas kort efter att titelklippet visas.
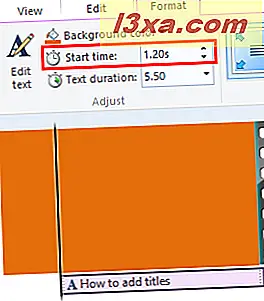
Ett enklare sätt att ändra starttiden är att helt enkelt dra och släppa textelementet på tidslinjen.
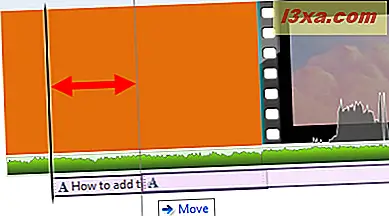
Observera att textobjektet är oberoende av titelklippet. Du kan flytta det till ett annat klipp, eller överlappa det och överföra det till ett annat klipp.
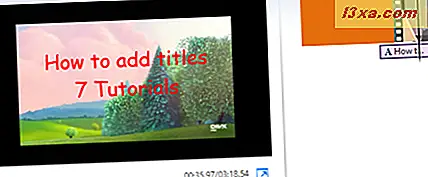
Så här lägger du till text i Windows Movie Maker
Bildtext är textelement utan ett dedikerat klipp eller en färgad bakgrund. I stället tillämpas de på befintliga foton eller videoklipp. Knappen Lägg till bildtext finns på fliken Startsida på bandet, precis under Titel- knappen, i avsnittet Lägg till .
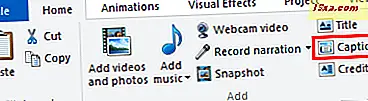
När du trycker på knappen Caption kommer Movie Maker att infoga ett textelement där spelhuvudet är.

Du kan redigera, formatera och placera din bildtext precis som du gjorde med textelementet som var associerat med titelklippet.
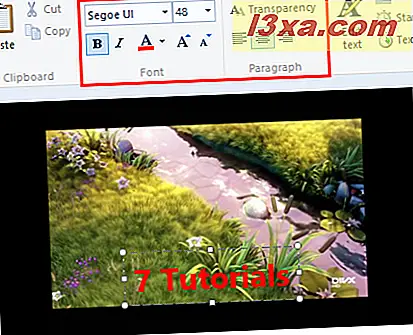
Du kan dock inte ange en bakgrundsfärg för bildtext . Det beror på att bakgrunden på bildtexten alltid är fotot eller videoklippet under det.
Så här lägger du till krediter i Windows Movie Maker
Den sista knappen i vår uppsättning är knappen Lägg till krediter .
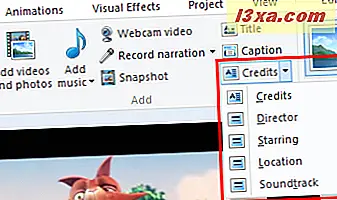
När ditt Credits- klipp är på tidslinjen fungerar det exakt detsamma som ett titelklipp. Knappen Krediter skiljer sig emellertid från titelklippsknappen, eftersom den lägger till Krediter- klippet i slutet av filmen och lägger automatiskt till föregående text för "Credits", "Director", "Starring" eller "Location" baserat på vilket alternativ du väljer när du klickar på pilen bredvid knappen.
När du till exempel väljer Credits skapar det ett textelement med ordet "CREDITS" och ett utrymme för att skriva in namn.
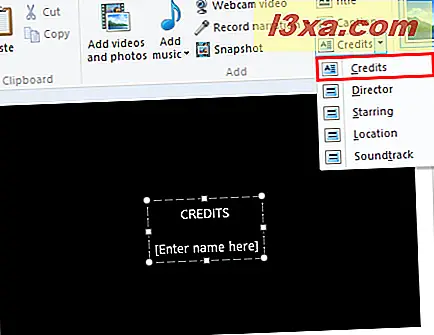
Om du väljer Direktör sätter den "DIRECTED BY" och lämnar ett område för att du ska ange ditt eget namn.
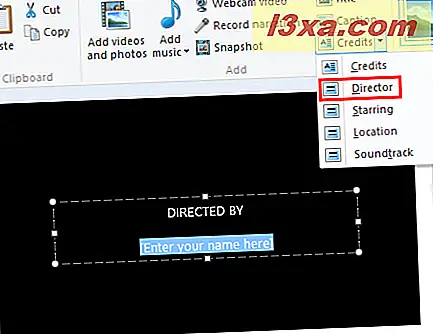
Denna text beter sig inte annorlunda än vad du skulle ha gjort om du bara skulle skriva det själv.
Hur man arbetar med texteffekter
Texteffekterna kan tillämpas på titlar, teckningar och krediter . Om du vill lägga till en sådan effekt väljer du helt enkelt textelementet på din tidslinje och väljer en Effekt från galleriet i den högra delen av fliken Format under Textverktyg.
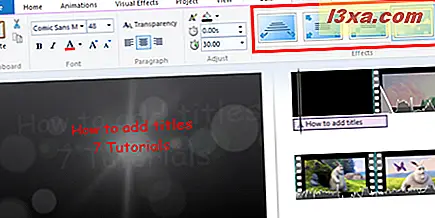
Det finns 24 olika texteffekter, från den klassiska betoningen eller bläddra till den mer utsmyckade biografiska eller moderna stilen.
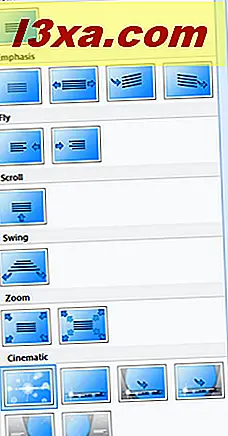
Observera att om du väljer en texteffekt där texten svävar in, flyger in eller annars inte är synlig i början av animationen, kommer du inte att kunna se den när ditt spelhuvud ligger rätt i början av textelementet . Det här är inte en bugg - bara flytta ditt spelhuvud för att se texten, precis som det kommer att visas på den tiden i din film.
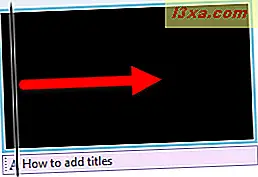
Du kan ändå redigera texten när som helst på tidslinjen, och ändringarna gäller för hela textelementet.
Tips och begränsningar
Medan du lägger till undertexter, är krediter och titlar i Movie Maker oerhört lätt, funktionen är något begränsad. För en kan du inte ha mer än ett textelement vid någon given punkt i tidslinjen. Det betyder att du inte kan ha två eller flera olika textstilar i något klipp. Om du till exempel vill att ordet "Credits" ska visas med fetstil, men resten av texten ska vara kursiv eller normal typsnitt, är det helt enkelt inte möjligt. Också om du ville ha en bildtext ovanpå en kredit- eller titelskärm, så är det inte heller möjligt.
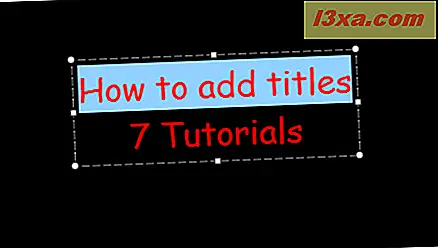
Å andra sidan kan du lägga till så många titlar eller krediter som du vill ha. Du kan också flytta dem till var du vill ha i tidslinjen, inklusive mitt i filmen. På så sätt kan du använda dem för att dela upp delar i din film.
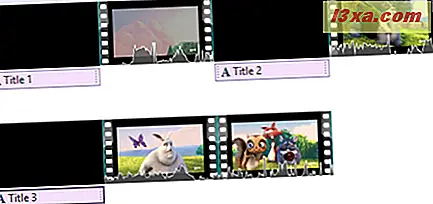
Observera också att du kan lägga till övergångar från fliken Animeringar till titelklipp, precis som du skulle med normala videoklipp.
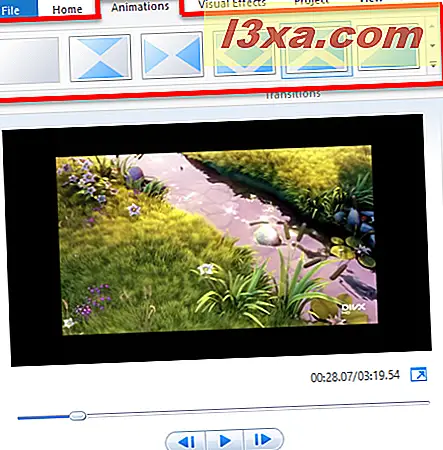
Slutsats
Som du kan se är det enkelt att lägga till lite förklarande text till någon punkt i din film med Windows Movie Maker. Medan du inte kommer att kunna skapa avancerade utrop - t.ex. talbubblor, ritningar eller textrutor - inte heller kan du inkludera flera textelement i samma klipp, kan du lägga till texteffekter och övergångar till dem för att ge dem en mer professionellt utseende. För mer information om Windows Movie Maker, kolla in några av våra relaterade artiklar och om du har några frågor eller problem med det här verktyget, tveka inte att använda formuläret nedan.